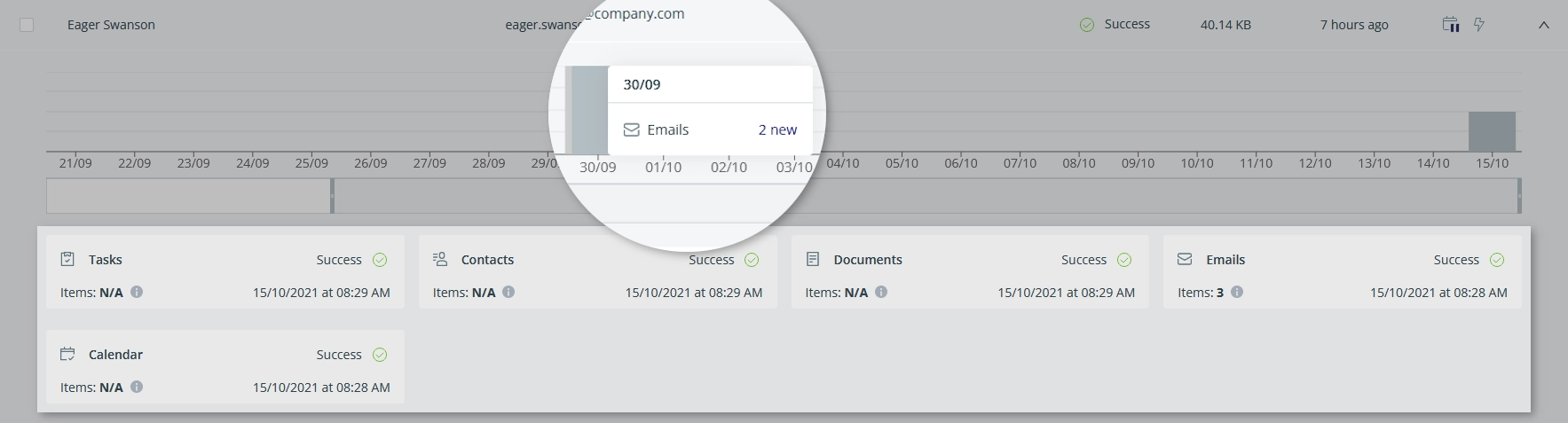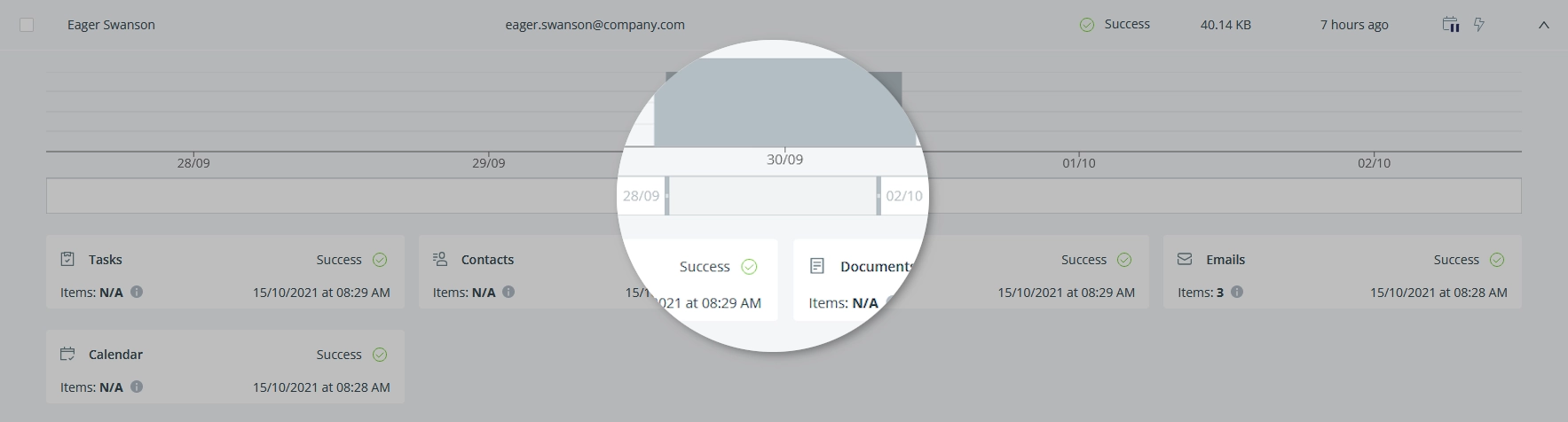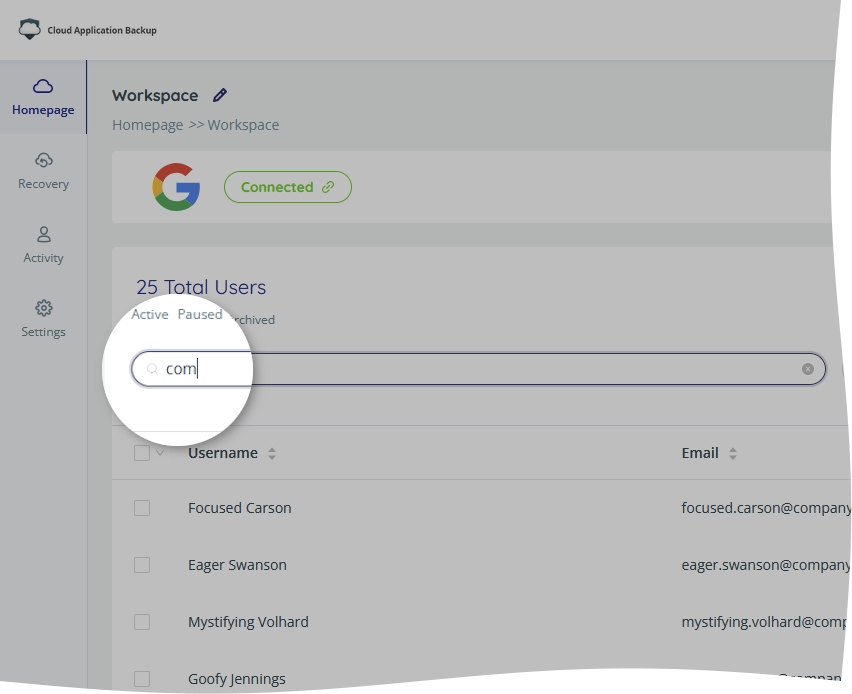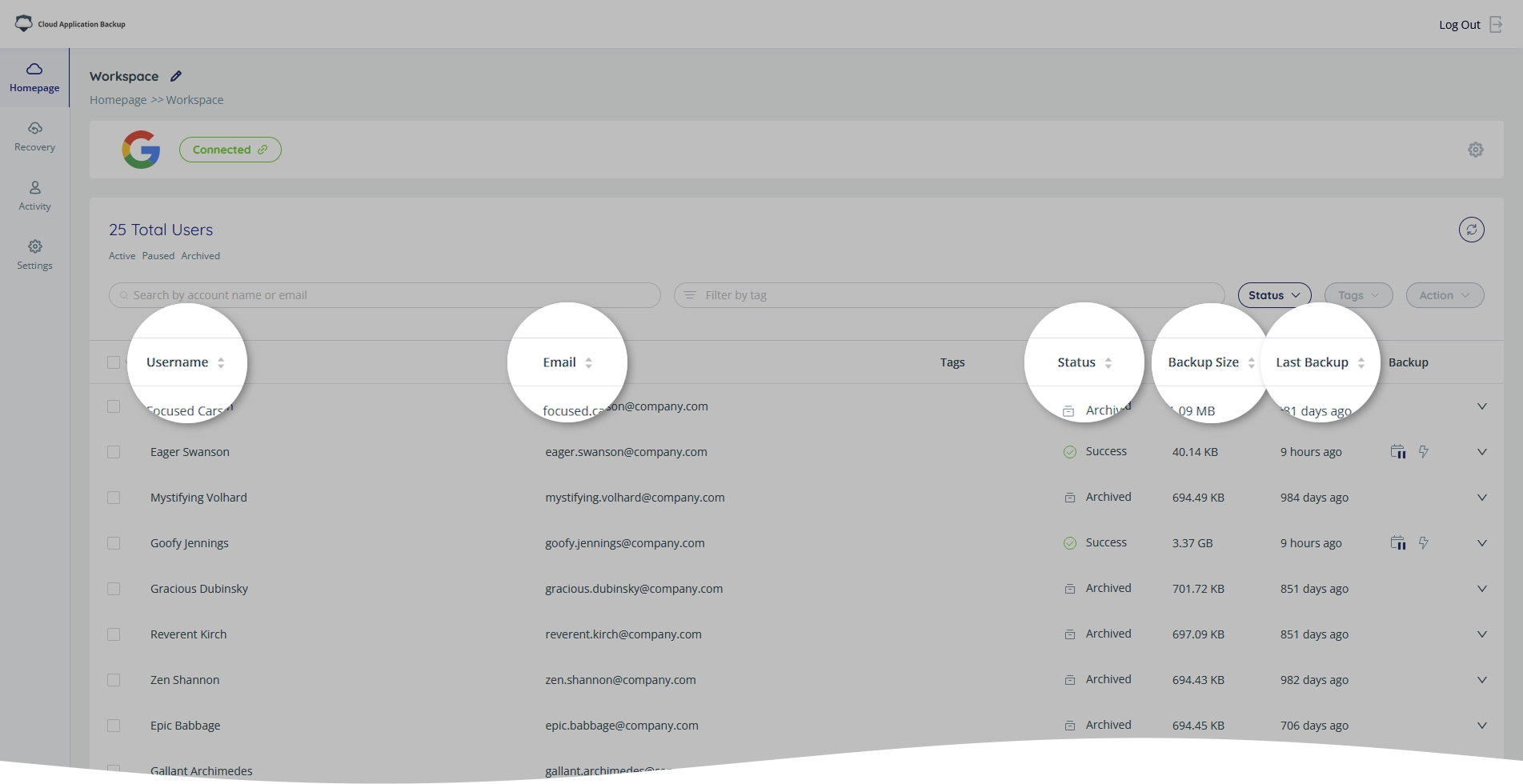Manage backups of Google Workspace user accounts in Cloud Application Backup
View and manage backups
To view and manage user account backups in your Google Workspace environment within Infrascale Cloud Application Backup (CAB):
In the CAB Management Portal, click Homepage in the sidebar menu.
The list of backup tasks opens.
Click the Google Workspace backup task.

The backup task page opens.
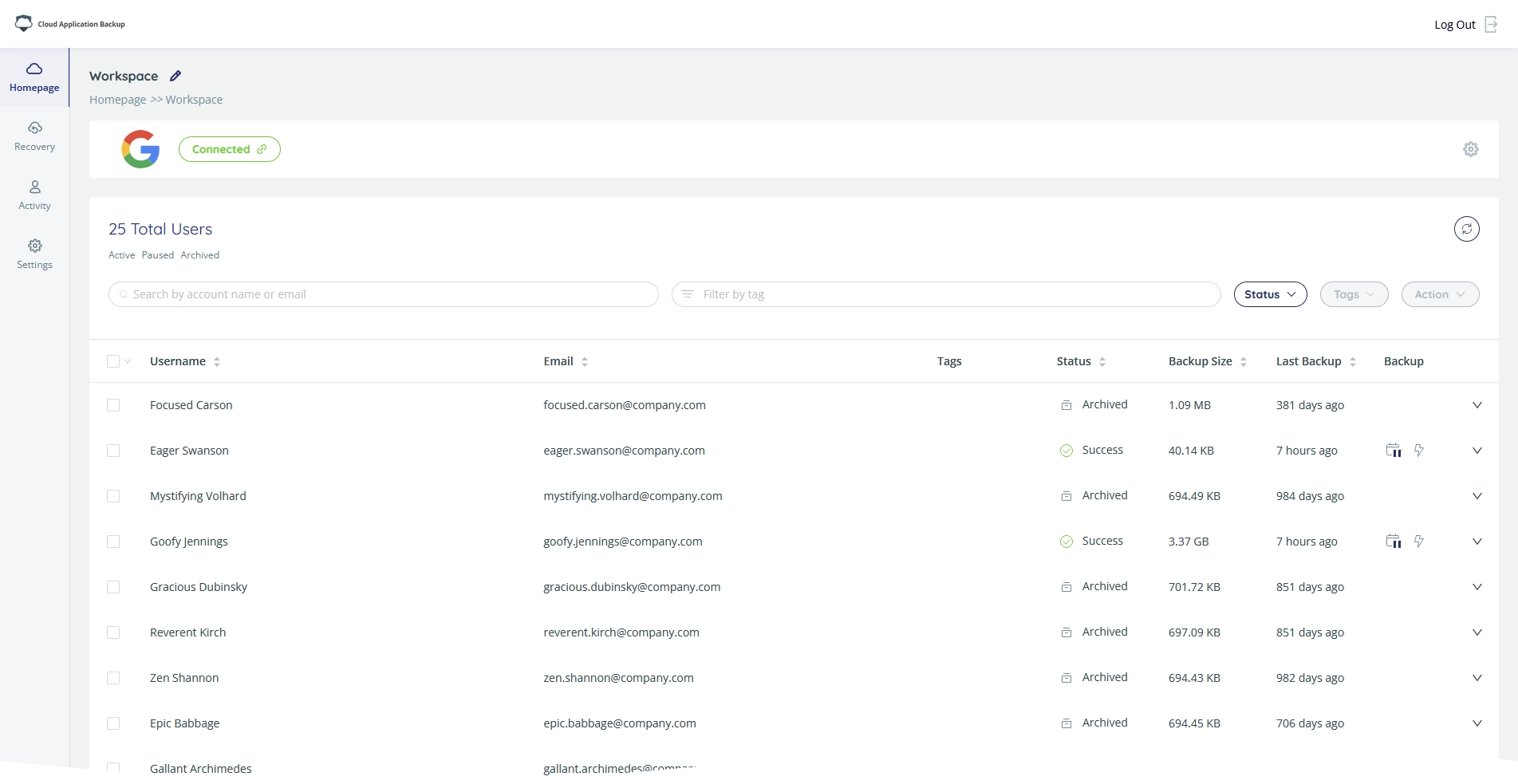
The backup task page allows configuring backup settings, and managing backups of individual Workspace user accounts.
User account and backup details
The backup task page shows all Workspace user accounts available for managing in CAB by your Google admin account in the table format with the following details:
| Details | Description |
|---|---|
| Username | Name of the user account |
| Email address associated with the user account | |
| Tags | Tags associated with the user account |
| Status | Status of the user account backup. See Backup status for details. |
| Backup Size | Size of the backup data |
| Last Backup | Time from the latest completed backup |
| Backup | Set of quick actions you can take in respect to the user account backup. See Quick actions for details. |
You can sort user accounts in the backup task by these details.
Backup status
User account backups can have one of the following statuses shown in the Status column:
| Status | Icon | Description |
|---|---|---|
| Not Active | Backup is not activated for the user account | |
| Scheduled | Backup for the user account was activated, but the initial backup was not performed yet | |
| Success | Last backup of the user account completed successfully | |
| In Process | Backup of the user account is currently in progress | |
| Failed | Last backup of the user account failed | |
| Paused | Backup of the user account is paused | |
| Archived | Backup is suspended since user account mailbox was removed from Exchange Online. Backup data is stored in our storage until you delete user account backup. | |
| Partial | CAB failed to back up one of the following types of user account data: emails, tasks, calendar, contacts, or notes |
Backup statistics
To view backup statistics for a certain user account, click More () on the right of the user account. This will expand and show the backup timeline and the summary tiles.
The timeline shows the number of items backed up each day. To view details, hover over the respective column. The numbers include all new and changed items, so it may be greater than the total number of items included in backup (shown in the summary tiles).
By default, the timeline shows information for the last two weeks. To adjust this range, use the slider below the timeline. The maximum range is 30 days.
The summary tiles below the timeline show information about the backup for each type of data (tasks, contacts, documents, emails, and calendar): number of items included in backup, date and result status of the last backup.
Actions on user accounts
To activate, start, pause, cancel, or delete user account backups, use quick actions or batch actions.
Quick actions
To instantly activate, start, pause, or cancel backup for a specific user account, use quick actions available next to the account.
The following quick actions are available for the user account backups:
| Action | Icon | Description |
|---|---|---|
| Activate | Activate backup | |
| Pause | Pause backup | |
| Backup Now | Start backup immediately | |
| Cancel | Stop backup in progress |
Batch actions
Besides quick actions, you can also take batch actions on several user accounts at once. For this:
Select checkbox on the left of one or more user accounts in the table.
To select all user accounts, select checkbox near the Username column header.
If you want to select user accounts by their backup status, click the down arrow next to the Mailbox column header, and then select one of the statuses.
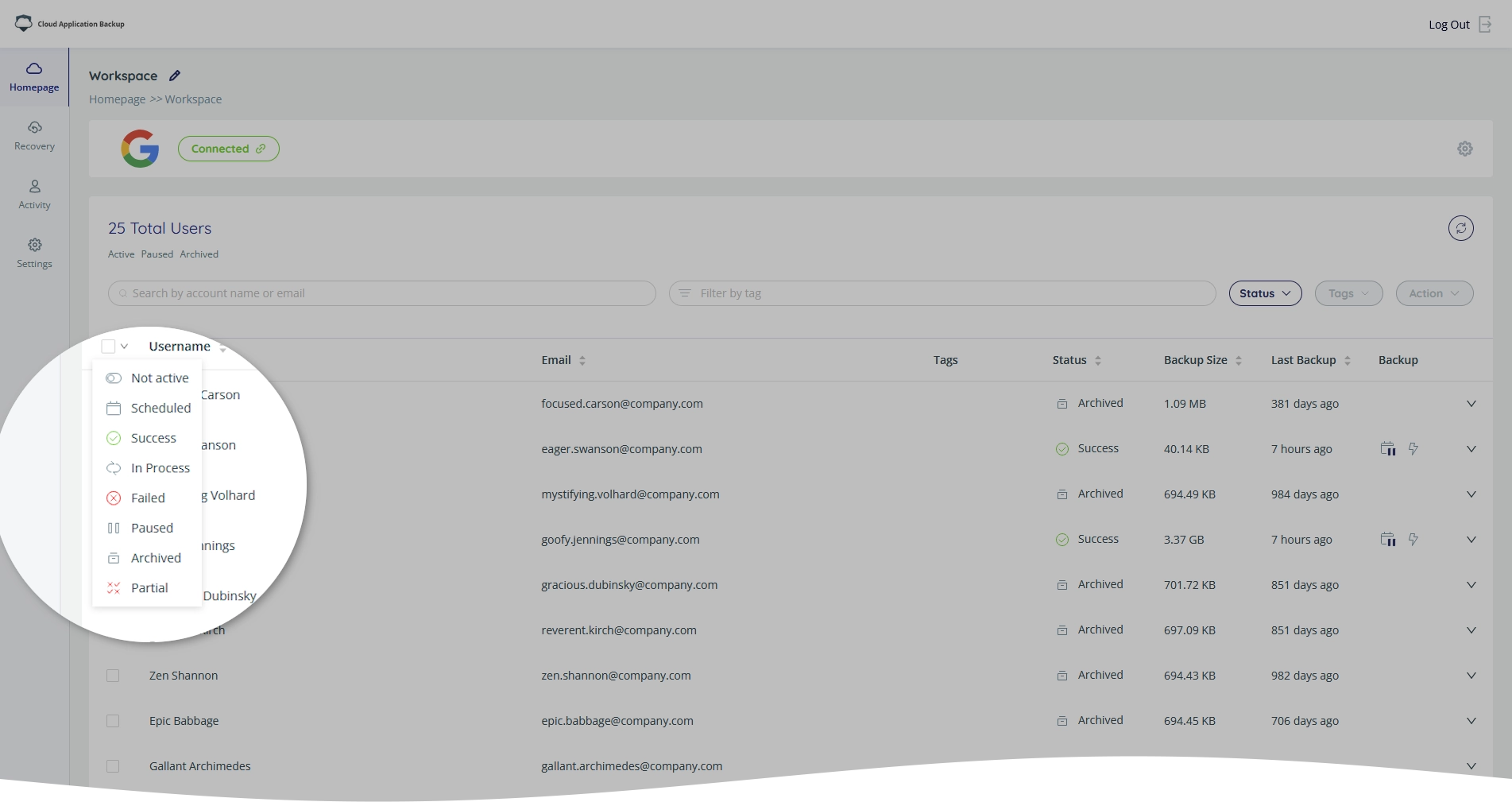
Click Actions on the right, and then select the desired action from the drop-down list.
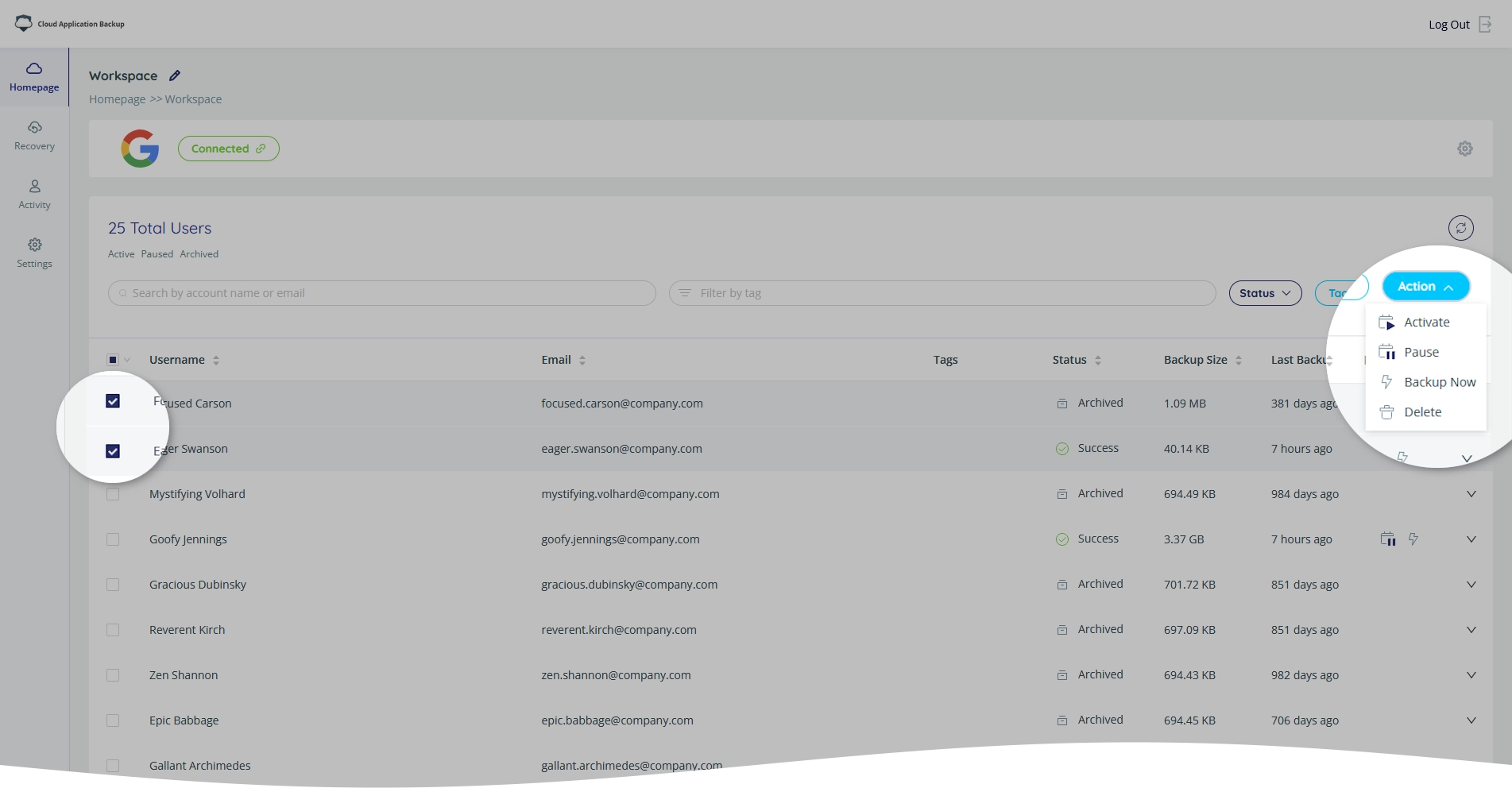
The following batch actions are available:
| Action | Icon | Description |
|---|---|---|
| Activate | Activate backup | |
| Pause | Pause backup | |
| Backup Now | Start backup immediately | |
| Delete | Remove backup and delete all backup data |
Activate user account backups
If you did not select to automatically activate backup for user accounts in your Workspace environment, you have to manually activate backup for individual accounts using quick actions, or for multiple accounts at once using batch actions.
Search user accounts
You can search user accounts in the backup task by account name and email. For this, enter at least three characters in the search box on the toolbar.
Sort user accounts
You can sort user accounts in the backup task in ascending or descending order by account username, account email, backup status, backup size, or last backup date. For this, click the header of one of the relevant table columns.