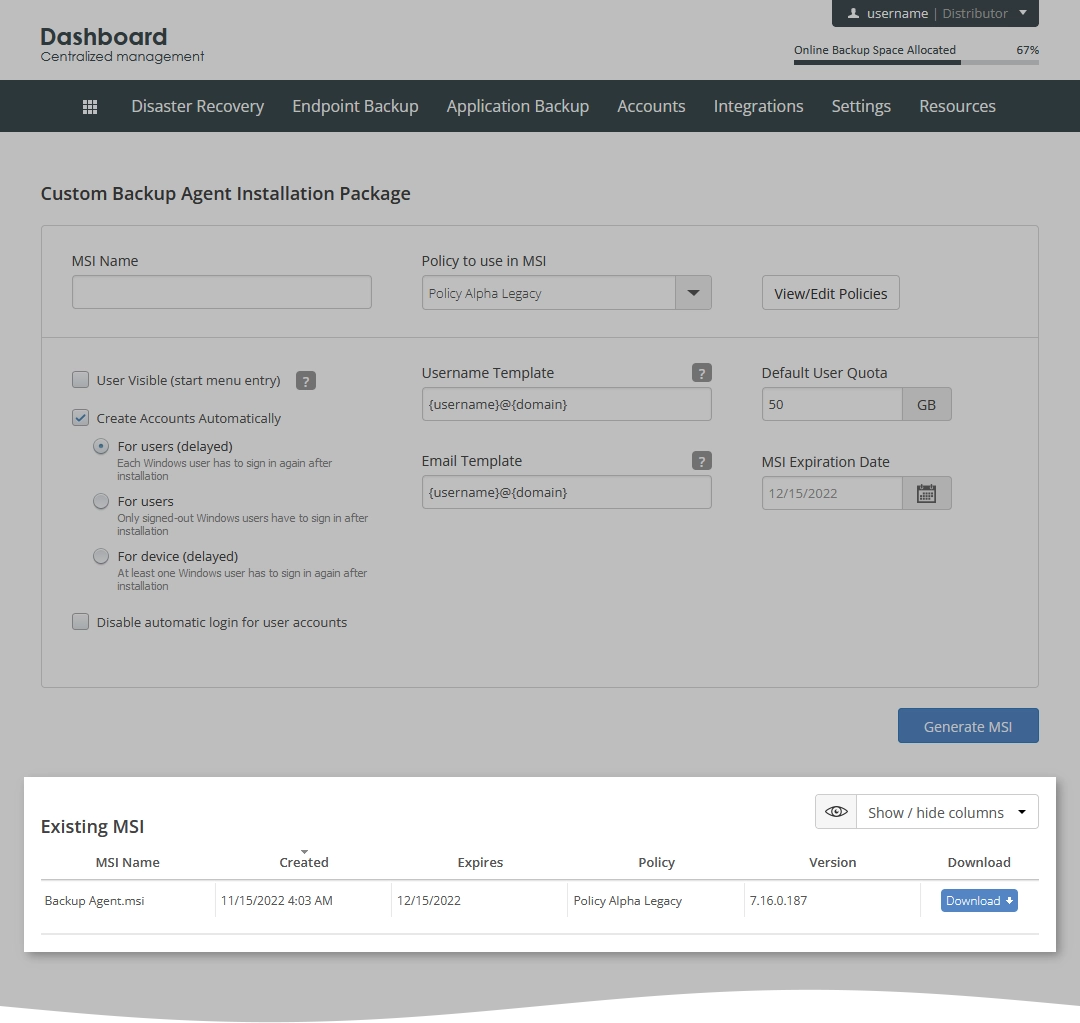Get an installation package of Online Backup and Recovery Manager for Windows
Default installation package
You can download the installation package of Online Backup and Recovery Manager (OBRM) for Windows in a number of ways.
In the Infrascale Dashboard:
Go to Endpoint Backup › Downloads, and select the installation package to download (EXE or MSI file); or
On the main page, scroll down to the very end, and select the installation package to download (EXE or MSI file).
On the main Infrascale website:
Scroll down to the very end of the main page, and select Downloads in the Resources column.
On the Infrascale Downloads page, find and download the installation package for Windows.
Here you can download the installation package only as an EXE file.
Custom installation package
To create a custom installation package, you have to use any account (partner, or company admin, or else) other than a regular backup account.
To create a custom installation package of OBRM for Windows:
Sign in to your account in the Infrascale Dashboard.
Go to Endpoint Backup › Downloads › Custom Backup Agent Installation Package.
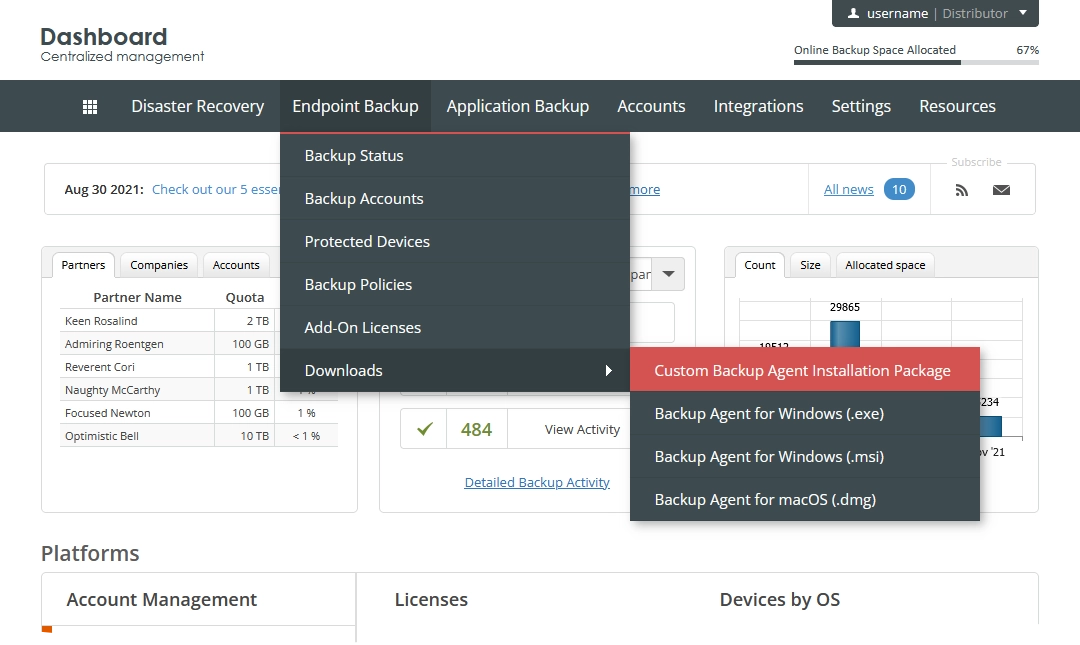
Configure the following settings to apply to the installation package:
MSI Name
Enter a name for the installation package file.
Policy to use in MSI
Select a backup policy to assign automatically to the backup accounts created after installation of OBRM.
User Visible (start menu entry)
Select this so the users can see the installation process and further activities of OBRM. Otherwise, all of those will run in the background and not be visible to the users (including entries in the Start menu).
Create Accounts Automatically
Select to create the backup accounts automatically after installation of OBRM.
Otherwise, you have to explicitly enter the username and password of a specific backup account to use. (In this case, the device is added to the specified backup account after the respective user signs in to Windows for the first time.)
For users (delayed)
Select to create a backup account for each Windows user.
Backup account is created only after a Windows user signs out and then signs in to the system again after installation of OBRM.
Usernames for the backup accounts are set using the specified template.
For users
Select to create a backup account for each Windows user.
Backup account for a signed-in Windows user is created immediately.
Backup account for a signed-out Windows user is created only after they sign in to the system again after installation of OBRM.
Usernames for the backup accounts are set using the specified template.
For device (delayed)
Select to create only one backup account for the device.
Backup account is created only after at least one Windows user signs out and then signs in to the system again after installation of OBRM.
Disable automatic login for user accounts
Select to prevent automatic sign-in of the backup accounts created after installation to the user interface of OBRM.
This does not affect backups in any way.
Username Template
Specify the template for the usernames of the backup accounts created after installation of OBRM.
You can specify the template literally (for example,
user), or using the predefined variables ({username},{domain}, and{machinename}), or using the combination of those (for example,user@{domain},{username}@company,user@{machinename}, and so on).Variable Description {username}Name of a Windows user OBRM is installed under {machinename}Name of the device OBRM is installed on {domain}Name of the Windows domain the device belongs to Email Template
Specify the template for the contact email addresses of the backup accounts created after installation of OBRM.
You can specify the template literally (for example,
user@company.com), or using the predefined variables (for example,{username},{domain}, and{machinename}), or using the combination of those (for example,user@{domain},{username}@company.com, oruser@{machinename}).Variable Description {username}Name of a Windows user OBRM is installed under {machinename}Name of the device OBRM is installed on {domain}Name of the Windows domain the device belongs to Default User Quota
Set the amount of space in the cloud (in GB) to allocate to each backup account created after installation of OBRM.
MSI Expiration Date
Set the date the installation package expires and cannot be used any longer.
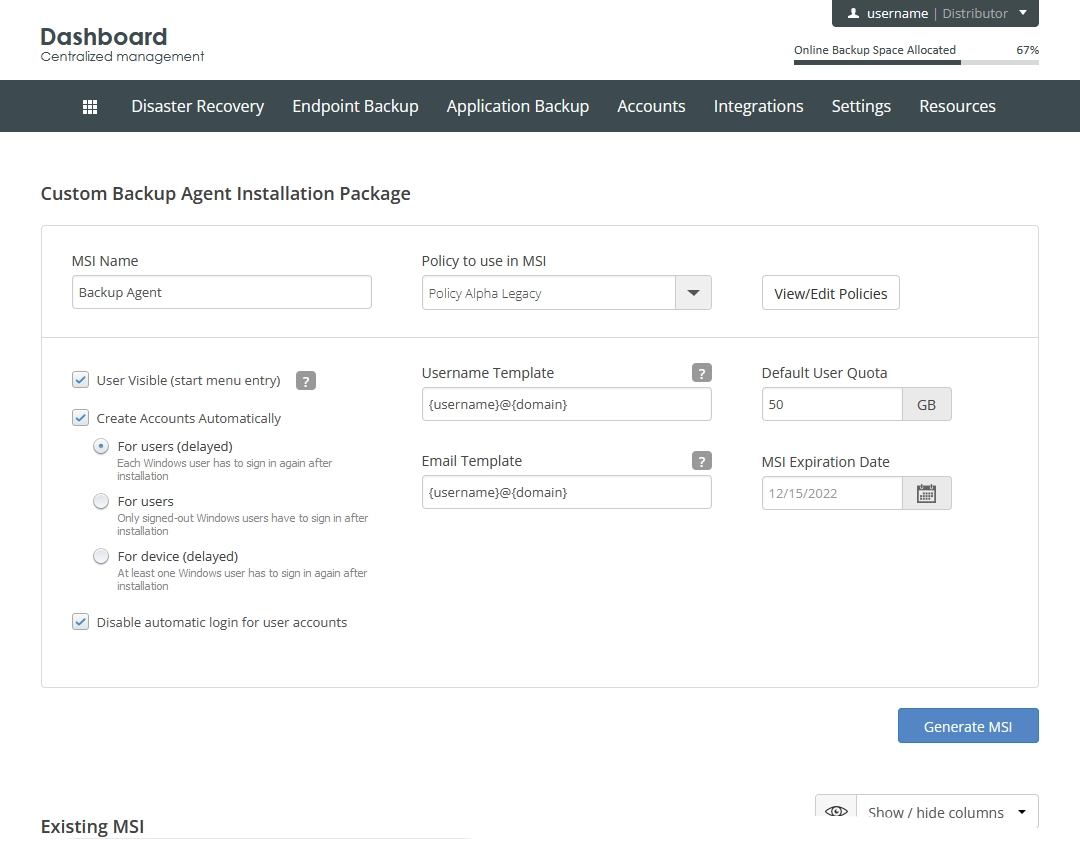
Click Generate MSI to create the installation package.
The newly created package is shown and available for download in the list of the existing installation packages (Existing MSI).