Disaster recovery image restore
Create restore media
In the Management Console of the Backup & Disaster Recovery appliance, go to the Settings tab.
In the Tools group on the left, click Downloads.
In the Bare Metal Restore group, download the restore disk image (DR Restore Disk).

Create a bootable media (for example, a USB flash drive) from the downloaded image.
Restore from disaster recovery image
Insert the restore media created previously in the computer you want to restore to.
Start the computer and boot from the restore media.
The Infrascale license agreement opens.
Read the license agreement carefully and, if applicable, agree to the terms and conditions.
The list of available appliances opens.
If the target computer has a hardware or a hardware-assisted software RAID, before continuing, please check if the DR restore disk supports the RAID controller, and thus can perform restore as per the RAID configuration.
In the list of available appliances, select the appliance you want to restore from.
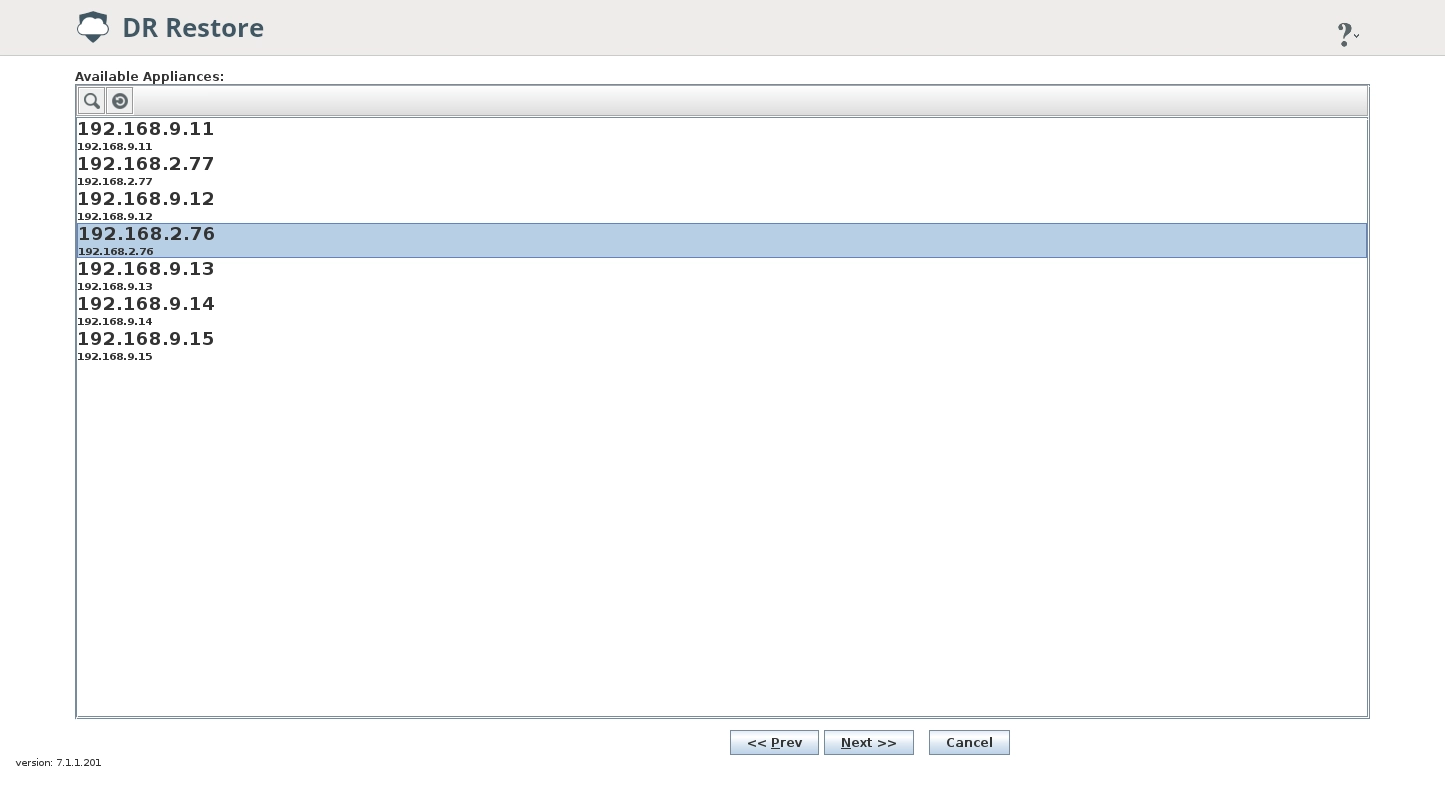
If the system does not show any appliances on the list, click Scan (
 ) to automatically detect appliances available on the network.
) to automatically detect appliances available on the network.If the system is still unable to detect any appliances automatically, click Find (
 ) and enter the IP address of the appliance.
) and enter the IP address of the appliance.The Login window opens.
In the Login window, enter the password used to log in to the appliance Management Console, and then click OK.
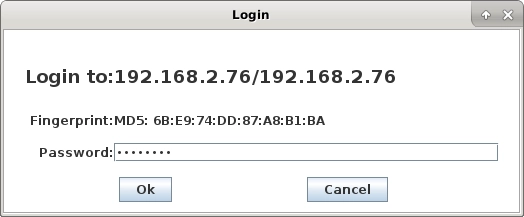
The list of protected clients associated with the appliance opens.
In the list of clients, click the client you want to restore, and then click Next.

Use the slider to pick the date of backup you want to restore, and then click Next.
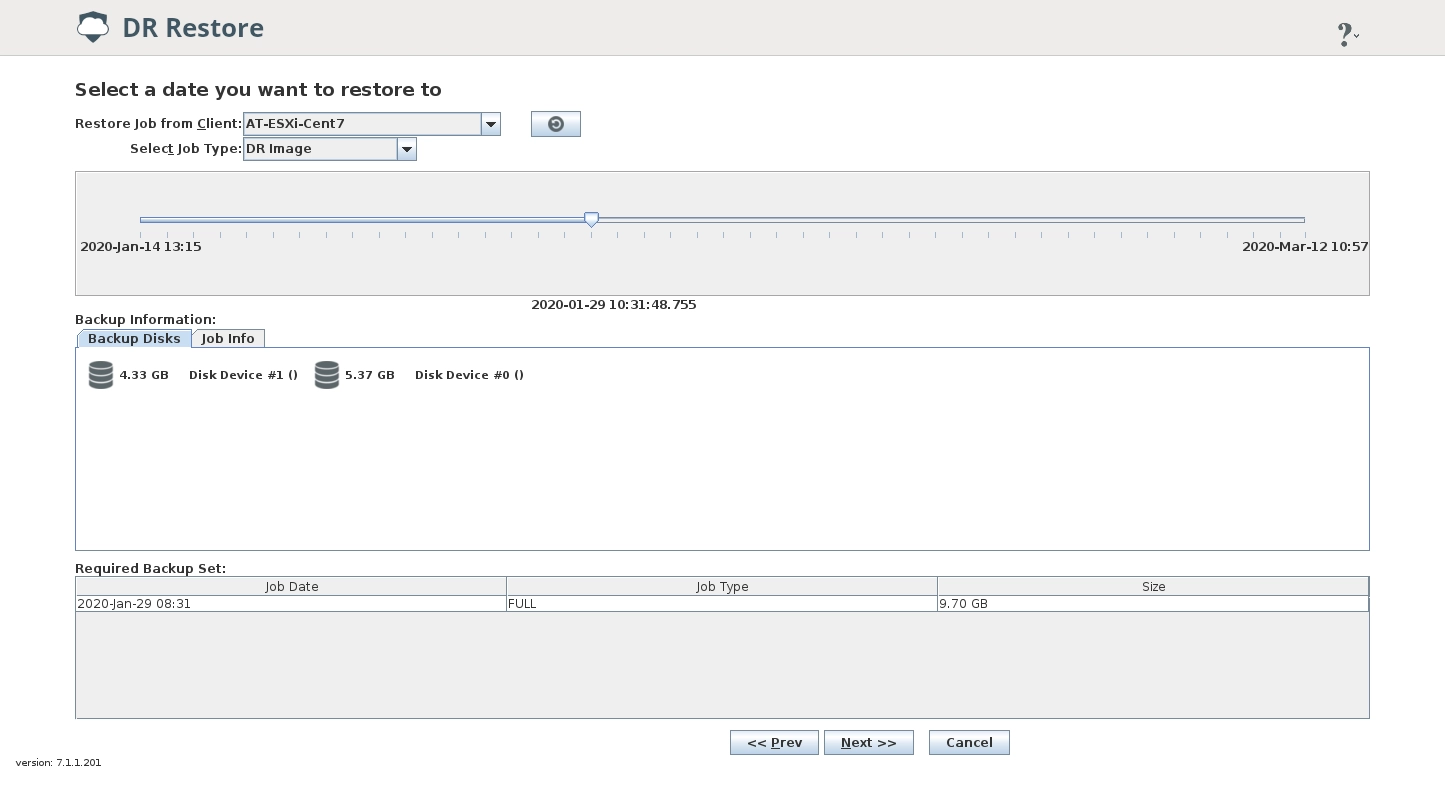
The Backup Disks tab shows the drives backed up from the source and available for restore.
The Job Info tab shows the basic details of the backup job selected for restore.
In the Pre-restore configuration window, select the drive or drives to restore, and then click Restore.
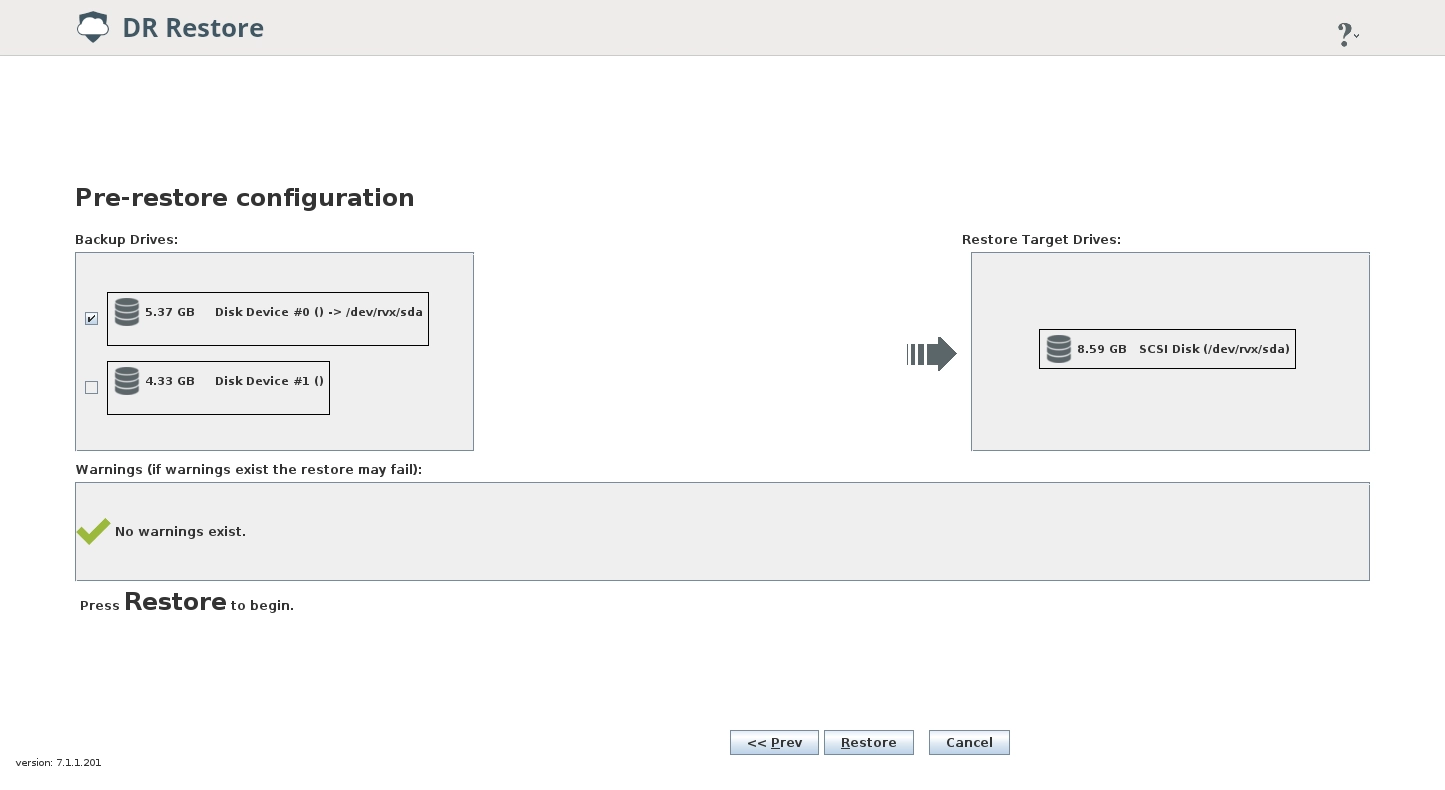
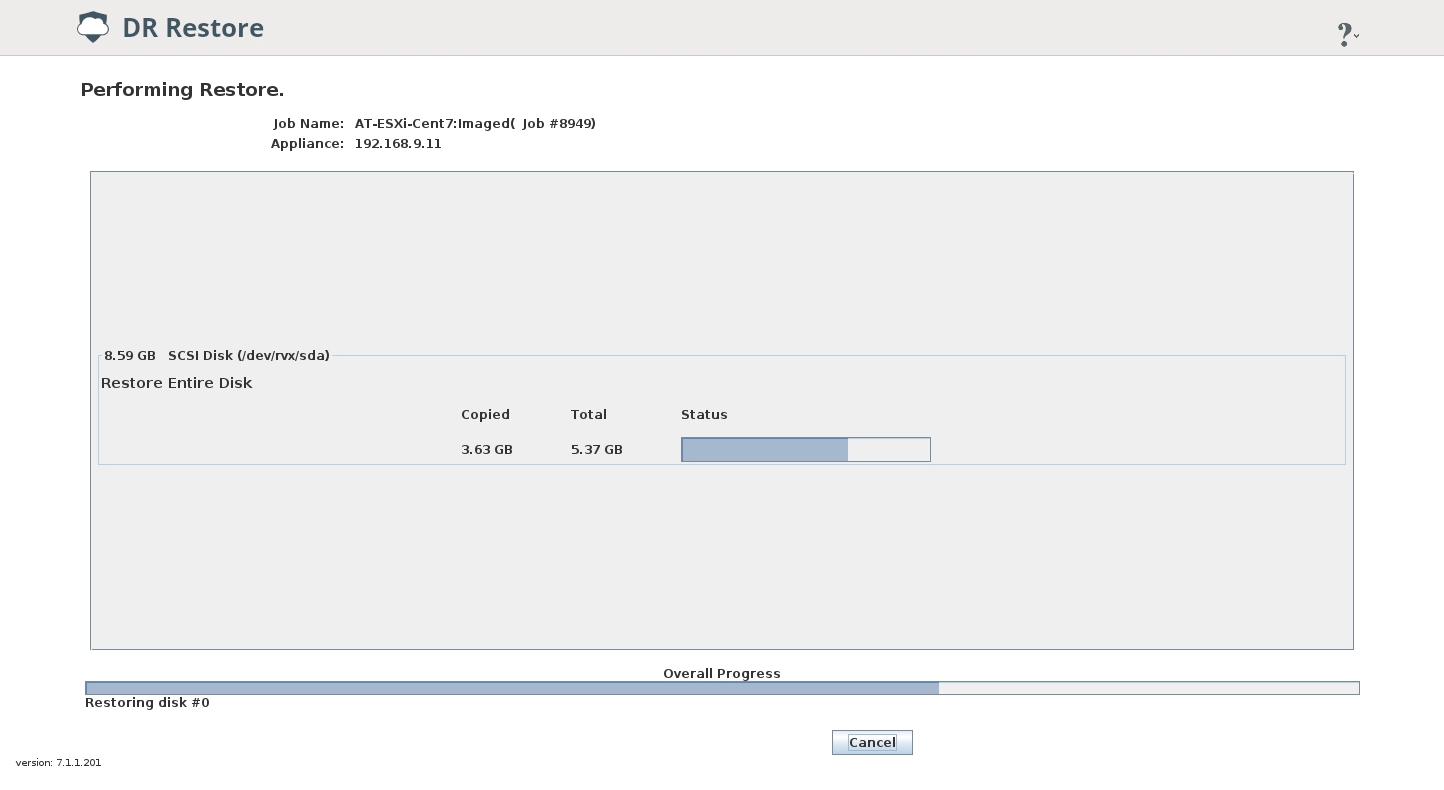
After the restore finishes, click Reboot.
Remove the restore media when restarting the computer.
Check RAID controller support
If the computer you plan to restore to has a hardware or a hardware-assisted software RAID, you may check if the DR restore disk supports the RAID controller, and thus can perform restore as per the RAID configuration.
For this, after booting the target computer from the restore media:
Next to the Help icon, click More (
 ), and then select Open Shell.
), and then select Open Shell.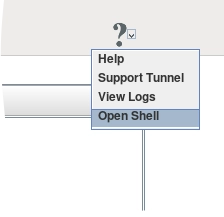
View information about the SCSI devices attached to the system.
For this, run the
lsblkcommand followed by the-Sooptions and the+SIZEparameter.lsblk -So +SIZEThe system lists all SCSI devices currently attached.

Check if the system detected the RAID controller.
If the RAID controller is on the list, this means the DR restore disk supports it.
If the RAID controller is not on the list, this means the DR restore disk does not support it by default.
You have to find and install drivers for the RAID controller manually before proceeding with the restore. If necessary, contact Infrascale Support for assistance.
Next to the Help icon, click More (
 ), and then select Close Shell, and continue restoring.
), and then select Close Shell, and continue restoring.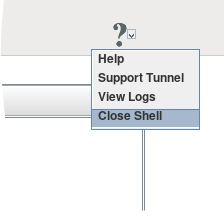
{::dropdown-example}
Example check
Suppose we have a computer with LSI MegaRAID SAS 9266-4i controller.
We list all SCSI devices attached to the system.
lsblk -So +SIZE In the output, we see that the system detected a block device named sda with the size of 36.4 TB and managed by our RAID controller LSI MR9266-4i.
NAME HCTL TYPE VENDOR MODEL REV TRAN SIZE sda 0:2:0:0 disk LSI MR9266-4i 3.44 36.4T sdb 2:0:0:0 disk ATA INTEL SSDSC2BB24 0130 sata 223.6G sdc 7:0:0:0 disk ATA SATA SSD 02.1 sata 14.9G sdd 1:0:0:0 disk SanDisk Ultra 1.00 usb 57.3G Now, we can continue restoring.
{:/dropdown}
