View and manage VMware connections on Backup & Disaster Recovery appliance
To view and manage the VMware connections on Backup & Disaster Recovery appliance:
In the appliance Management Console, go to Clients › VMware.
On the actions toolbar, click View Connections.
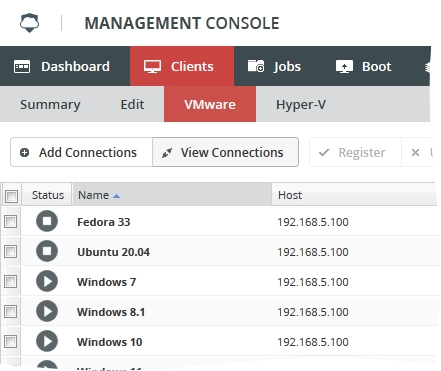
The View VMware Connections dialog opens.
The dialog shows the available VMware connections. Information in the dialog is presented in the table format with the following columns:
Column Description Note Address Domain name or IP address of the VMware vCenter instance or the VMware host Port Number of the port used for communication between the VMware vCenter instance or the VMware host and appliance ID Unique identification number of the connection Hidden by default VM Count Number of virtual machines (VMs) available via the connection Type Indication if appliance is connected to a VMware vCenter instance or to a standalone VMware host Connected Indication if the VMware vCenter instance or the VMware host is connected and available, or not vStorage Number of VMware hosts available via the connection that are licensed to access the vStorage APIs 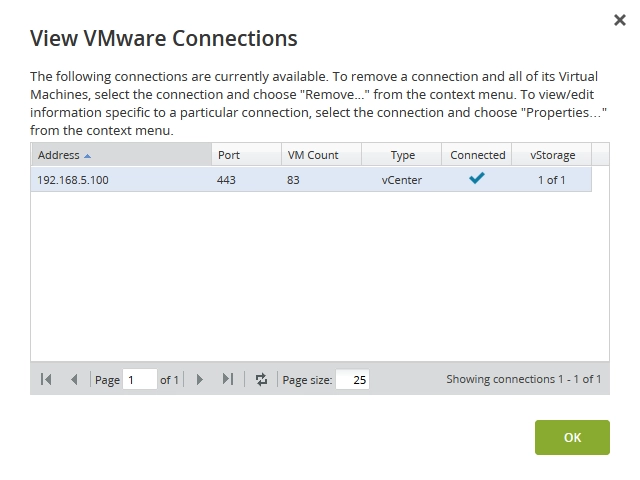
To manage a VMware connection, right-click the connection to open the context menu with the available actions.
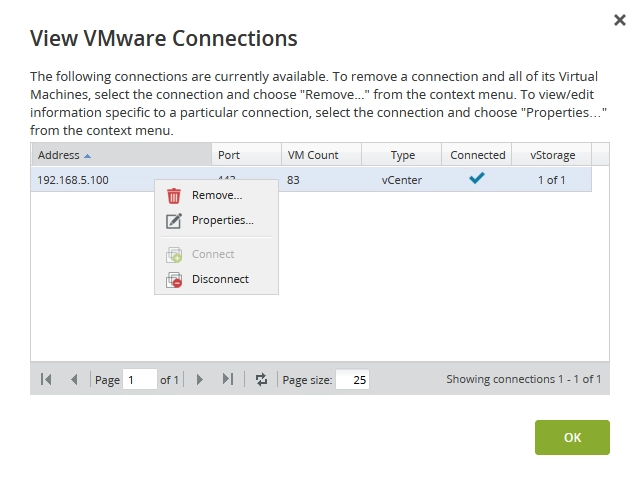
| Action | Description |
|---|---|
| Remove | Remove the connection, associated VMs and their clients, and associated backup jobs (optionally) from appliance |
| Properties | View and edit the connection properties |
| Connect | Activate the connection if it is inactive |
| Disconnect | Deactivate the connection if it is active |
