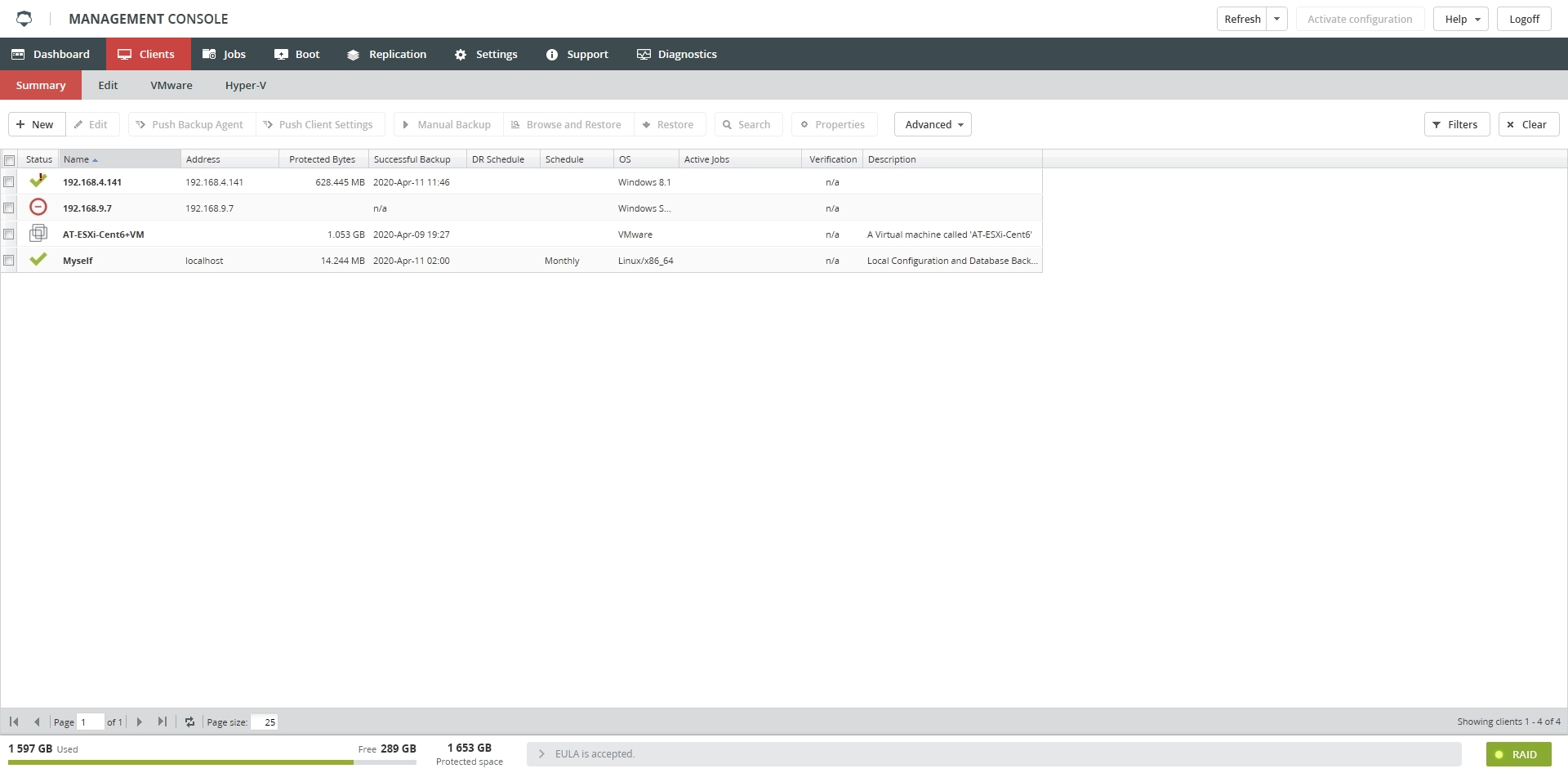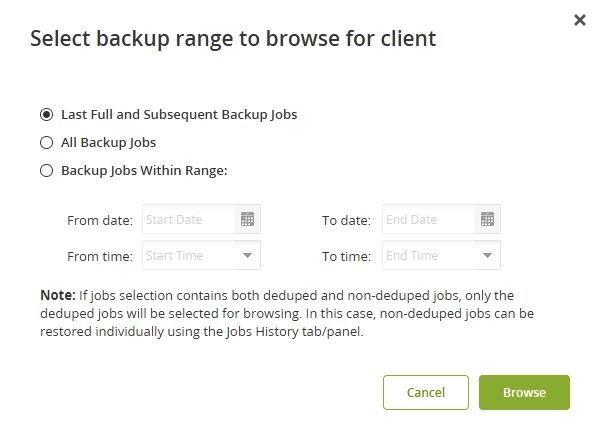Summary subtab
Overview
The Summary subtab displays the list of client configurations currently known to the Backup & Disaster Recovery appliance.
Each row represents a separate client configuration with various configuration fields shown in their respective columns. Any client can have one or more configuration entries, as long as every client configuration has a name (displayed in the Name column) uniquely identifying it from all other client configurations.
Having more than one configuration entry for a given client is useful if you want to have different sets of directories or files on the same machine backed up by different schedules. For example, if you have a server that contains users’ home directories and mail files, you may want to back up the mail files every day but back up the users’ home directories only once a week. The schedules of these backups should never overlap, as two clients running on one agent can cause errors and agent hang-ups. It is preferred to schedule the backups on separate days to minimize risk of overlap.
On a newly installed system, there will be one client configuration named Myself. This is a special configuration entry for the appliance itself. It provides housekeeping for backing up the catalog of files. This includes the configuration settings for clients, schedules, replication, and so on. The Myself client will automatically be archived as a hidden file whenever archiving is performed.
Information
Information on the Summary subtab is presented in the table format with the following default columns:
| Column | Description |
|---|---|
| Status | A status key indicating the current state of the client. A client status key may change often during the initial configuration as appliance may take a few moments to recognize and communicate with each new client. |
| Name | The name of the client configuration. The name identifies each configuration entry uniquely from all other client configurations. |
| Version | The agent version, found within square brackets, for example 2.4.4[X.X.X.X] |
| Address | The address of the client specified by the client Internet name or IP address. This field defaults to the client configuration name. When the Name field is not the same as the client name, make sure that this field validly identifies the client by the client DNS name or IP address. When the Address field does not properly identify a client, the Status field will show |
| Schedule | The backup schedule. The predefined default schedules are daily, weekly, monthly, and quarterly. You can also select any other defined schedule, or None (which means that you not use scheduled backups). |
| OS | The operating system running on the client. Knowing which operating system a client is running is helpful—the information is used to generate default settings for the client that can be modified through Clients › Edit. |
| Priority | The priority of this client configuration relative to other client configurations when the backup system is processing multiple client configuration jobs concurrently. The priority can range from 1 to 999; lower-numbered priority jobs are performed first. Job priorities 1 to 500 are non-exclusive—jobs will be submitted in priority order and will run concurrently, up to the number allowed by the Maximum Concurrent Jobs setting. Job priorities 501 to 999 are exclusive—no jobs of priority 501 to 999 will run until all jobs of less than priority 501 are done. For priorities in the range 501 to 999, only jobs of exactly the same priority will run, unless a job in the priority range 1 to 500 is executed while a job in the range 501 to 999 is already running. |
| The email address, if any, to which emails will be sent regarding jobs for the associated client configuration entry | |
| Active Jobs | Identifies clients currently running a job. The column shows the status of active jobs for this entry; including information such as the count of files backed up so far. If a job is shown here but no active jobs are running (see Director Status for troubleshooting). If a client is backed up on multiple appliances and a job is running on one of them, the Active Jobs data will appear on each appliance. This is because the job data comes from the client, not appliance. The actual job data will only be saved on appliance that ran the backup. |
| Full | The retention period for full backup jobs, after which the files will be automatically deleted and the storage space can be recycled. An infinity symbol in this column indicates that the job is not scheduled for deletion. |
| Diff | The retention period for differential backup jobs |
| Incr | The retention period for incremental backup jobs |
| AA | If the automatic archiving is enabled on files saved by backup jobs for this entry |
| Retries | The number of times that a backup should be attempted for a failed job before abandoning the job |
| VM HOST | Name or IP address of the VM host |
These are the default columns under the Summary subtab. On this screen and many others, you can change which columns appear, the order, in which they appear, and the sort order.
The following symbols are used in the Status column to indicate the client status:
| Symbol | Status |
|---|---|
| The client is running the backup agent, and communication with the backup agent is functional | |
| The client is down or unreachable. If this status is displayed and the client can be reached by standard network protocols, the client may be behind a firewall blocking the TCP port that the backup agent uses. TCP ports 9101, 9102, and 9103 must be open in order for the backup agent to function properly. | |
| The backup agent is running, but appliance cannot successfully communicate with the backup agent 1 | |
| The client is reachable, but the backup agent is not running | |
| The name given for the address of the client cannot be resolved. Check the DNS settings of appliance and ensure that the given address is present in the DNS server’s database or try using the IP address rather than host name. | |
| The client is not known to the system, or the system has not yet attempted to contact the client. This status is normal for a brief period after appliance has been restarted, after a client has been added but the configuration has not been saved, or if the Configuration update pending message is displayed at the top of the backup pages. | |
| Indicates the client is a VMware VM | |
| Indicates the client is a Hyper-V VM | |
| Client has been retired | |
| Communicating with the backup agent, but its version is outdated |
Client status information is polled periodically rather than being updated immediately. This means that it may take a minute or two after a client status changes for the change to be indicated on the screen.
Special actions
All special actions on the Summary subtab are available via
the toolbar on the top left, or

the context menu of a client

Each entry on the Summary subtab has a checkbox on the left side of the screen. If you check the checkboxes for one or more entries, the actions that you select from the toolbar will, if possible, apply to all selected entries.
Create a new client configuration
To create a new client configuration, click New on the toolbar or in the context menu of a client. The interface is the same as when you create a new client from the Edit subtab.
Edit a client configuration
To edit an existing client configuration, click Edit on the toolbar or in the context menu of a client. The interface is the same as when you edit a client from the Edit subtab.
Browse and restore files and folders
To browse and restore files and folders on a client, click Browse and Restore on the toolbar or in the context menu of a client.
The Last Full and Subsequent Backups option displays the most recent full backup, and any incremental or differential backups since the full backup.
All Backup Jobs will display all backups on the RAID for this client.
Selecting Backup Jobs Within Range will display jobs on the RAID from a specific date to a specific date.
Once you have selected the method, click Submit.
For further information, see Browse and restore data.
Search files on a client
To search files on a client:
Select the desired client, and then click Search on the toolbar or in the context menu.
In the open dialog, enter the file name, and then click Search.
The results displayed will be similar to the following:
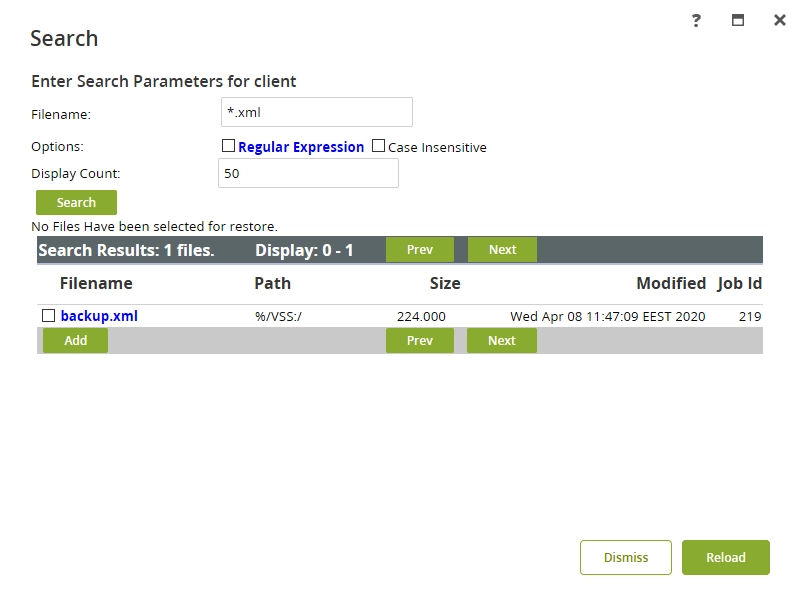
Once the search is completed, you can choose to restore the desired files.
You can use regular expressions to help in the search. See POSIX regular expressions for details.
Download client configuration
To download a client configuration file, click Download Configuration on the toolbar or in the context menu.
Client properties
To show properties of a client, click Properties on the toolbar or in the context menu. In the open window, use tabs to view the client real-time status, basic configuration, advanced configuration, storage utilization, and backup failures.
Manual client backup
To back up a client manually, click Manual Backup on the toolbar or in the context menu.
For more information on backup levels, see Backup level considerations.
Advanced operations
To show available advanced operations, click Advanced on the toolbar or in the context menu. The following advanced operations are available:
Set the debug level (typically used by Infrascale Support for troubleshooting).
Deduplicate the client backups. This will deduplicate all backups on a client, which can take considerable time and CPU usage depending on the amount of data stored for that client.
Import (or reimport) the client backups.
This is mostly due to an authentication problem. Make sure that the client password on the Edit Client page and in the client configuration file are the same. If you change the client configuration file, make sure that you restart the backup agent on the client. Also, make sure that there is no firewall or antivirus software blocking communication and also that the correct software version for the operating system is installed. ↩