Ticketing within Autotask PSA integration
How ticketing works
When one of the events takes or does not take place as expected on the protected endpoint, the Infrascale monitoring system creates a monitoring alert, and then sends the relevant information (including the type of the (expected) event and associated type of backup) as a service ticket to the Autotask Service Desk.
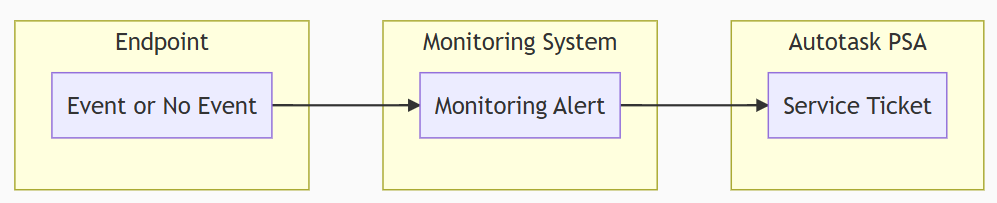
All tickets are distributed among ticket queues, and can be found and viewed individually or per specific protected endpoint.
Match companies
First of all, you have to match each managed Autotask account (company) with the corresponding company in the Infrascale Dashboard. Matching is based on the Autotask account identifier.
- Sign in to your account in the Dashboard.
- Go to Integrations › Autotask PSA › Ticketing Settings.
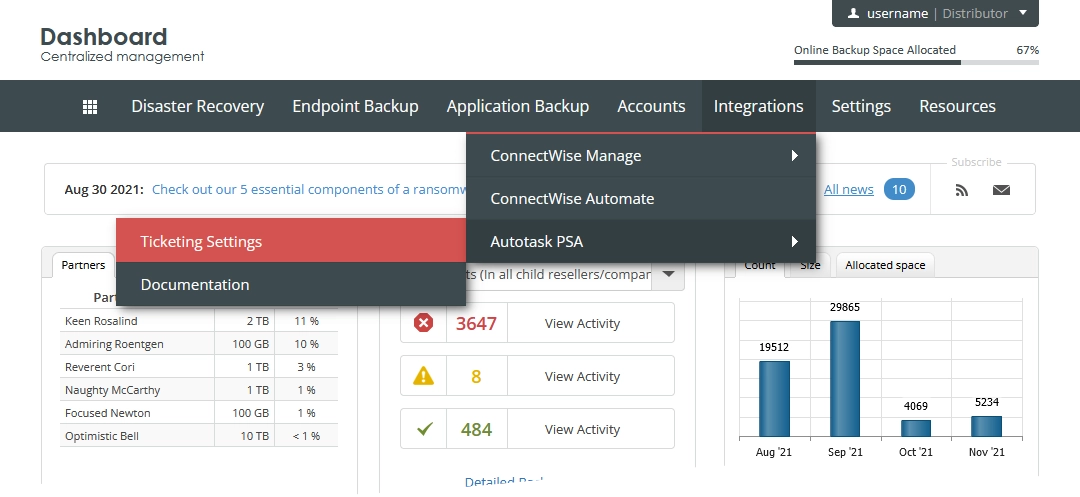 The consolidated ticketing data page opens.
The consolidated ticketing data page opens. - Go to the Companies Matching tab.
- Find a company to match.
- In the Autotask Account Name or Autotask Account ID column of the company record, click the respective cell.
- In the Autotask Account Id drop-down list, select the appropriate ID.
If you ever want to cancel the matching, select Not Set.
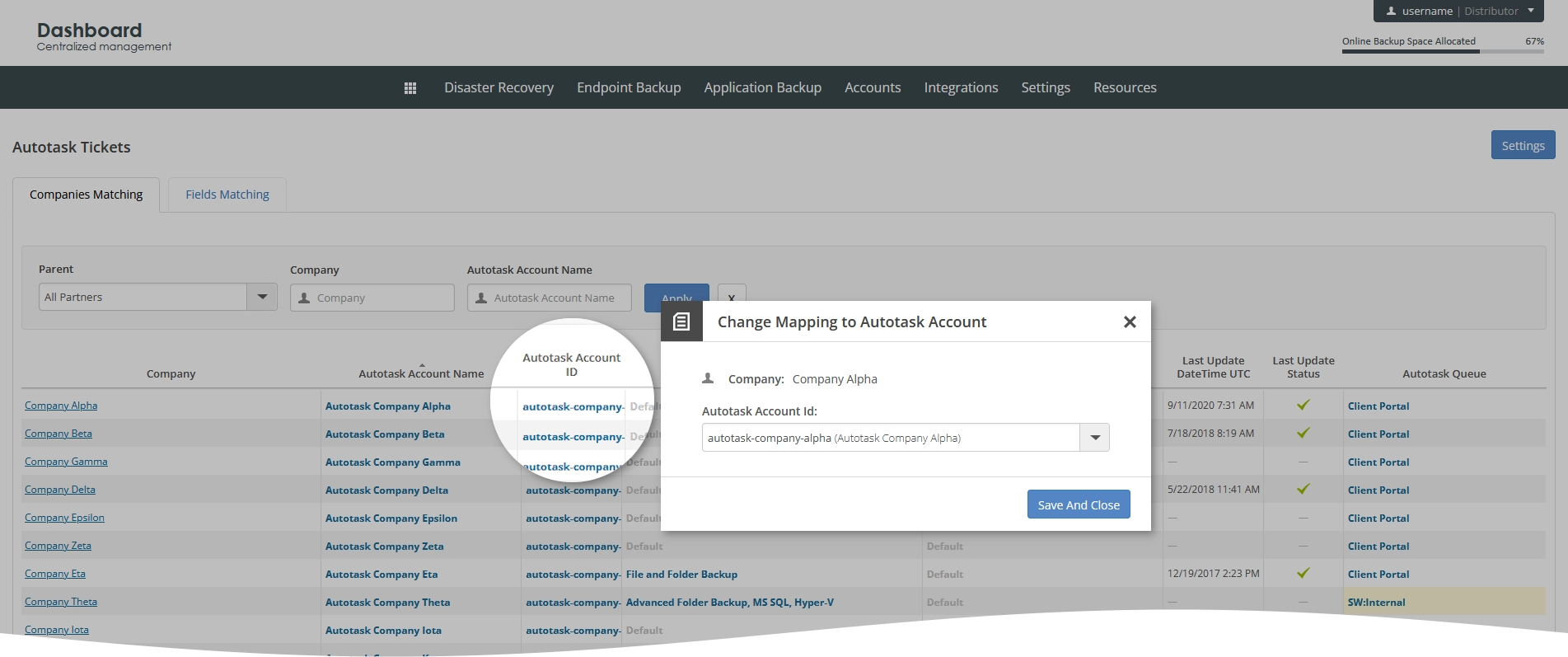
- Click Save And Close to apply changes.
If you do not want to save and apply changes, click Close (
) or press Esc to discard changes and close the dialog.
- Repeat steps 4–7 for each company.
Set ticket queues
Default
After matching the companies, you can set a ticket queue where the newly created service tickets will be sent to by default.
- Sign in to your account in the Dashboard.
- Go to Integrations › Autotask PSA › Ticketing Settings.
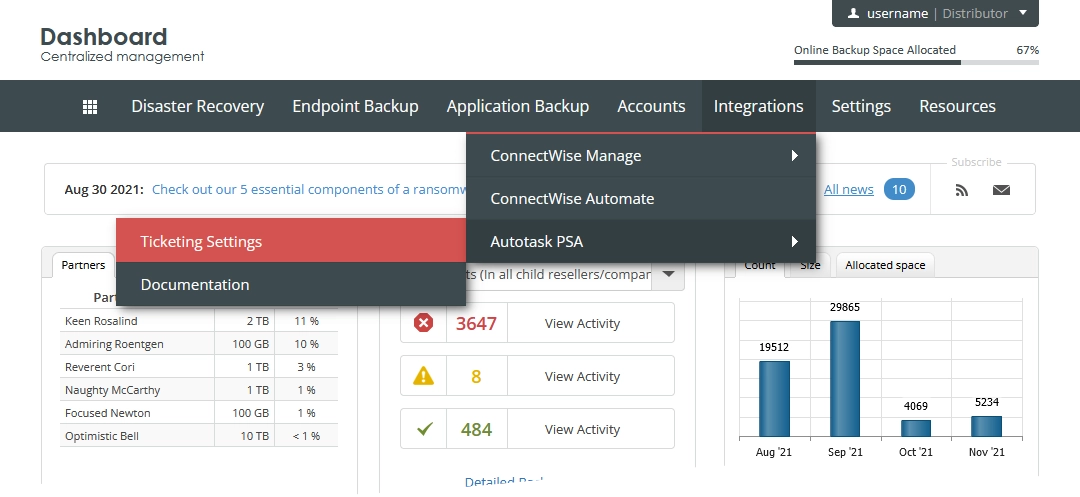 The consolidated ticketing data page opens.
The consolidated ticketing data page opens. - Click Settings.
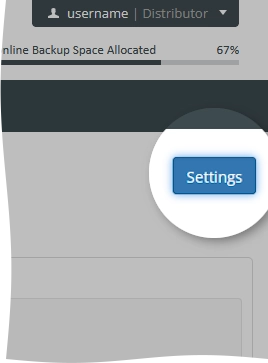 The integration settings open.
The integration settings open. - Go to the Ticketing Settings tab.
- In the Default Queue drop-down list, select the desired ticket queue.
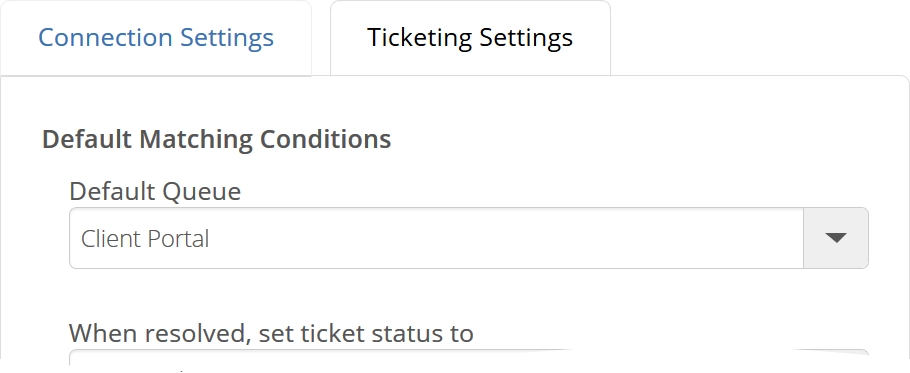
- Click Apply to save changes.
If you do not want to save and apply changes, click Cancel to return to the consolidated ticketing data page.
The system will start sending all monitoring alerts for all matched companies to the specified ticket queue as service tickets.
Company-specific
If you want the system to send tickets regarding a specific company to a ticket queue other than the default one, you can change the ticket queue for that company as follows:
- Sign in to your account in the Dashboard.
- Go to Integrations › Autotask PSA › Ticketing Settings.
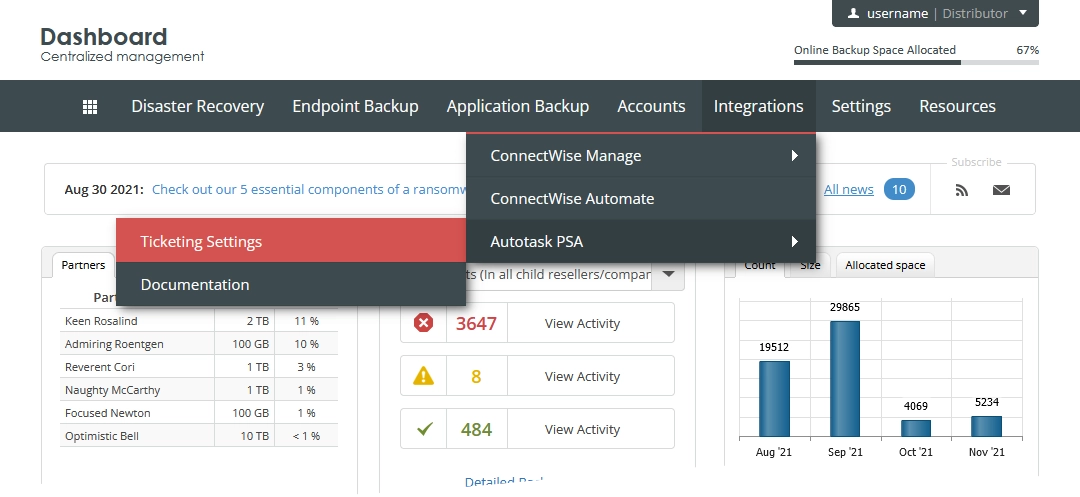 The consolidated ticketing data page opens.
The consolidated ticketing data page opens. - Go to the Companies Matching tab.
- Find a company to set a ticket queue.
- In the Autotask Queue column of the company record, click the respective cell.
- In the Queue Name drop-down list, select the desired ticket queue.
- Click Save And Close to apply changes.
If you do not want to save and apply changes, click Close (
) or press Esc to discard changes and close the dialog.
The system will start sending all monitoring alerts for the given company to the specified ticket queue as service tickets.
Bind tickets with endpoints
Integration allows you to associate service tickets in Autotask with the relevant protected endpoints, so you can find and view all tickets for a specific device.
Binding relies on matching a specific field in Autotask configuration item with a specific field in a monitoring alert.
To configure binding of service tickets with protected endpoints, follow these steps:
- Sign in to your account in the Dashboard.
- Go to Integrations › Autotask PSA › Ticketing Settings.
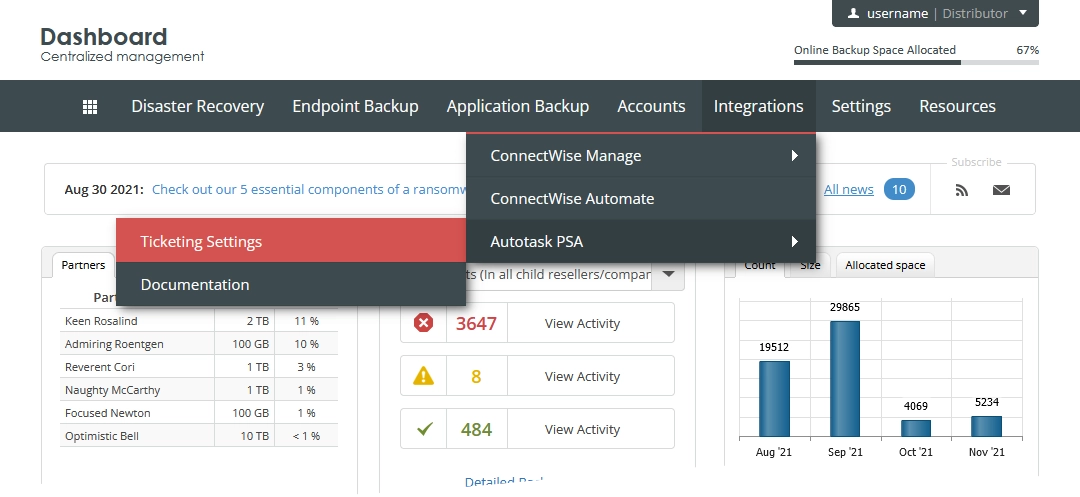 The consolidated ticketing data page opens.
The consolidated ticketing data page opens. - Click Settings.
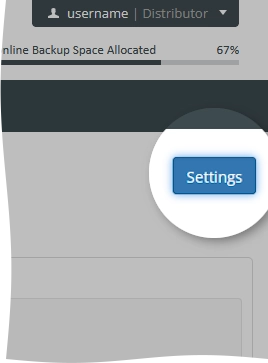 The integration settings open.
The integration settings open. - Go to the Ticketing Settings tab.
- Under Configuration Items Default Matching Condition, click Add Condition.
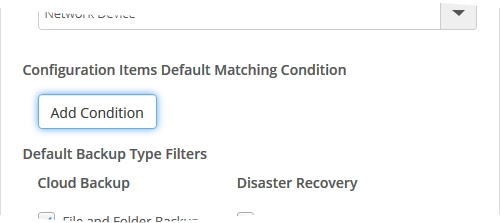
- In the open dialog box, select a configuration item field to match, an operator, and a monitoring alert field to match.
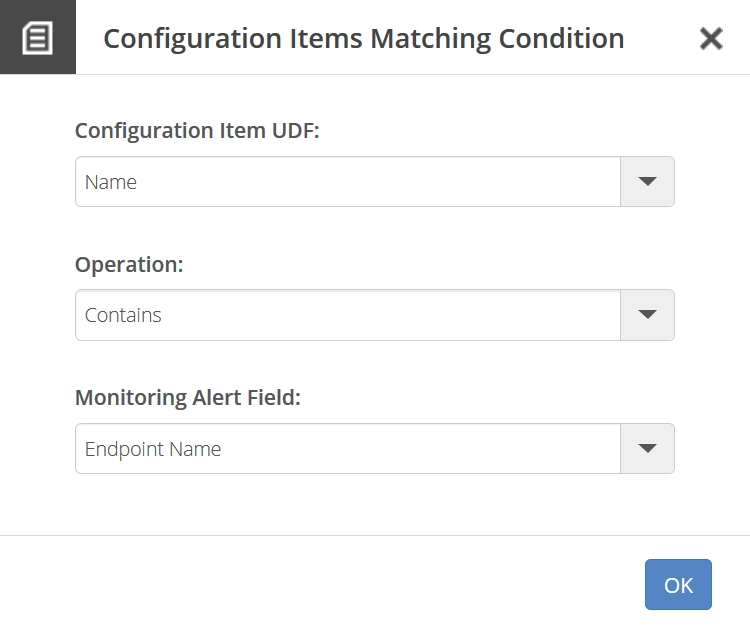
Condition element Available options Configuration Item UDF Not set, Brand, IP Address, LAN IP, Make & Model, Name, OS, Password, Roles, SSID, URL, Username, WAN IP, Registrar, Version, Battery Life, Location, Security Operation Equal to, Contains, Begins with, Ends with Monitoring Alert Field Endpoint Name, Appliance Name, Backup Account Name, Backup Type
Now, in your Autotask environment, you can go to CRM › Configuration Items, find and click the desired configuration item, and view all tickets associated with it (see the Tickets tab).
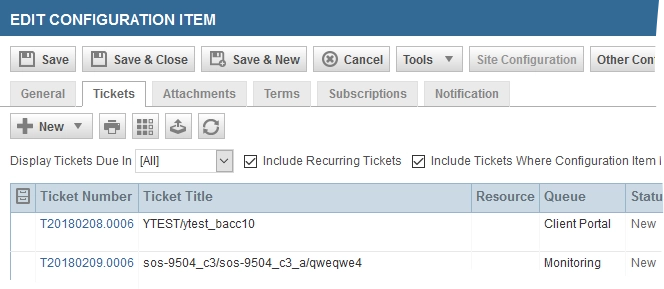
Configure filters
All monitoring alerts for endpoints relate to the specific backup and event types.
Backup types identify the nature of the backups, while event types indicate the kinds and severity of the alerts.
Default
These filters allow selecting the backup and event types of the monitoring alerts, which will be sent to your Autotask environment as service tickets for all matched companies.
- Sign in to your account in the Dashboard.
- Go to Integrations › Autotask PSA › Ticketing Settings.
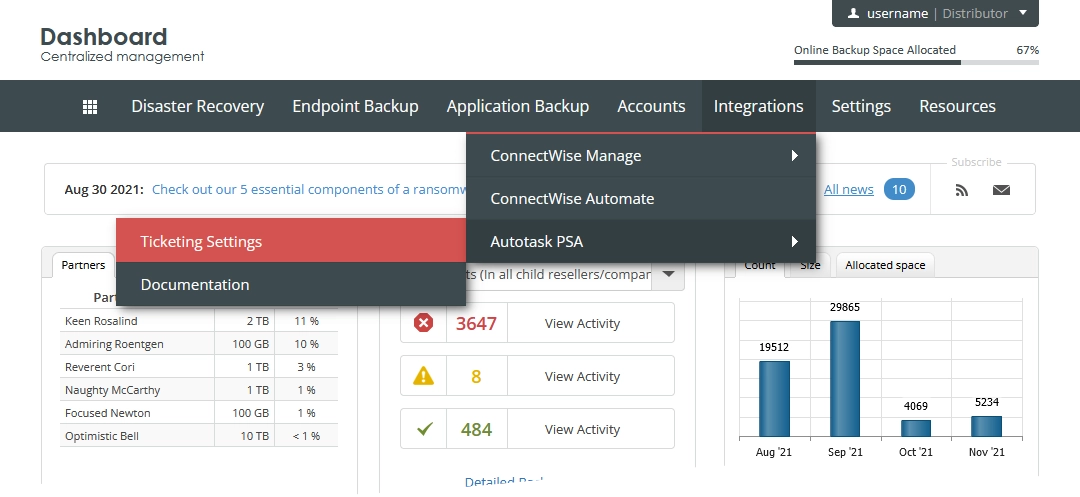 The consolidated ticketing data page opens.
The consolidated ticketing data page opens. - Click Settings.
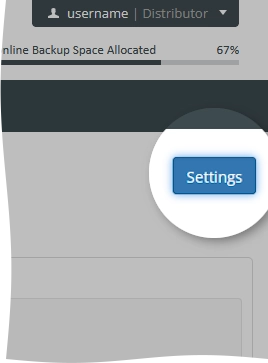 The integration settings open.
The integration settings open. - Go to the Ticketing Settings tab.
- Select the desired filters in the Default Backup Type Filters and Default Event Type Filter groups.
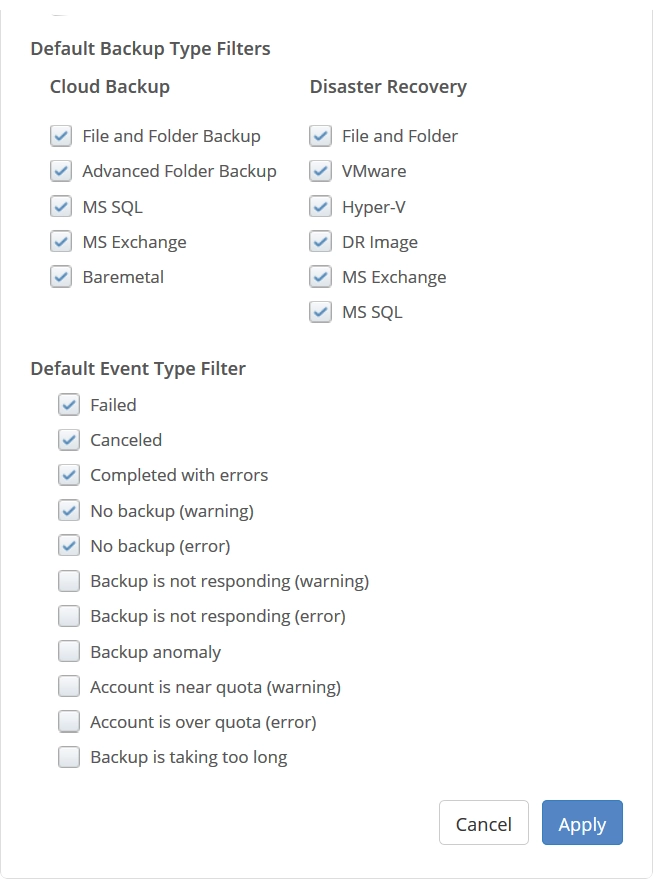
- Click Apply to save changes.
If you do not want to save and apply changes, click Go back to return to the consolidated ticketing data page.
Company-specific
These filters allow selecting the backup and event types of the monitoring alerts to send to your Autotask environment as service tickets for a specific matched company.
- Sign in to your account in the Dashboard.
- Go to Integrations › Autotask PSA › Ticketing Settings.
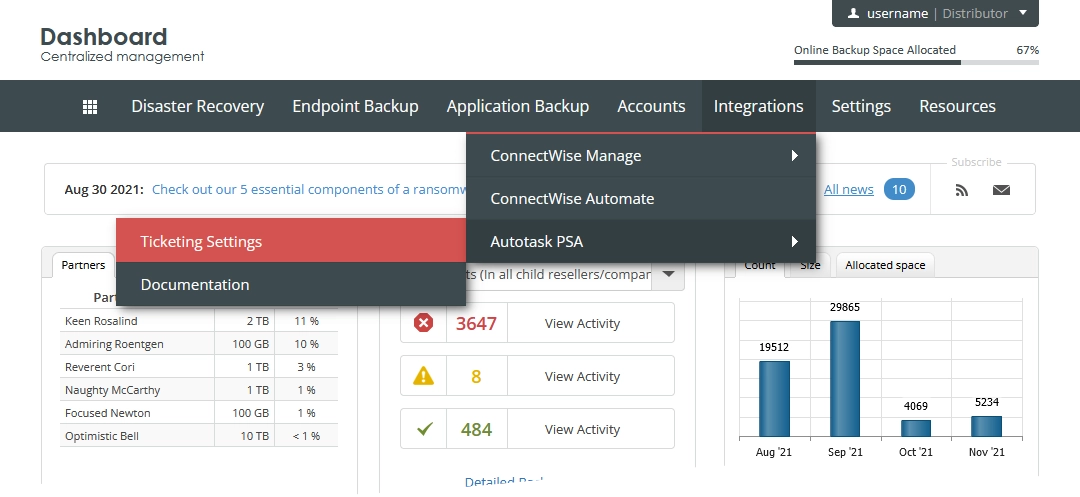 The consolidated ticketing data page opens.
The consolidated ticketing data page opens. - Go to the Companies Matching tab.
- Find a company to set custom filters for.
- In the Backup Types or the Event Types column of the company record, click the respective cell.
- Clear Use Default Backup Types or Use Default Event Types respectively.
- Select filters you want to apply in regard to the company.
- Click Save and Close to apply changes.
If you do not want to save and apply changes, click Close (
) or press Esc to discard changes and close the dialog.
Configure tickets
Default settings
- Sign in to your account in the Dashboard.
- Go to Integrations › Autotask PSA › Ticketing Settings.
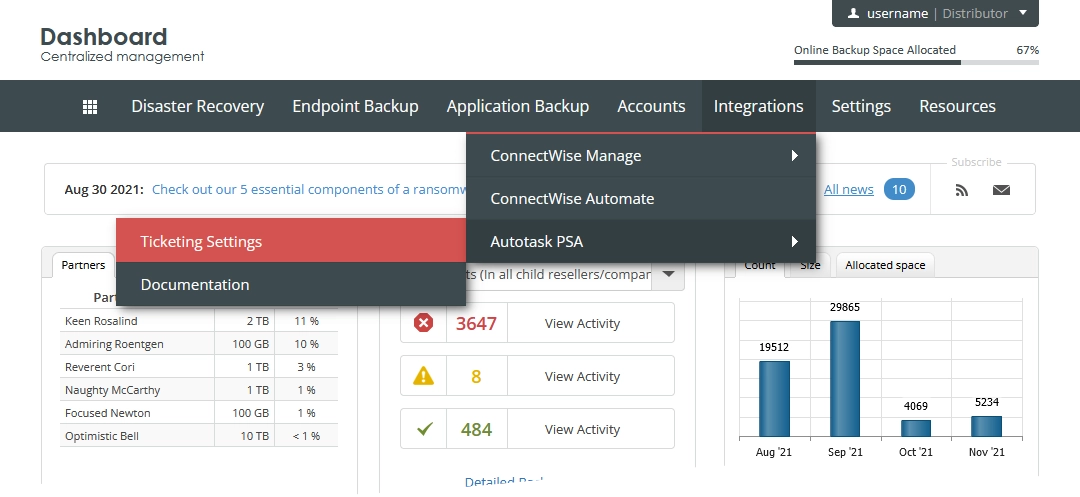 The consolidated ticketing data page opens.
The consolidated ticketing data page opens. - Click Settings.
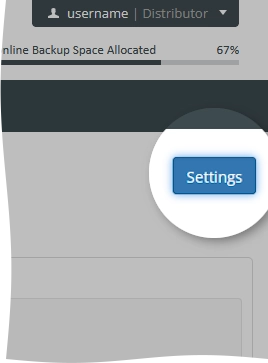 The integration settings open.
The integration settings open. - On the Ticketing Settings tab:
- In the When resolved, set ticket status to drop-down list, select a status to set by default for resolved tickets.
- In the Default Fields group, set properties to apply by default for all newly created tickets (unless they have specific properties applied).
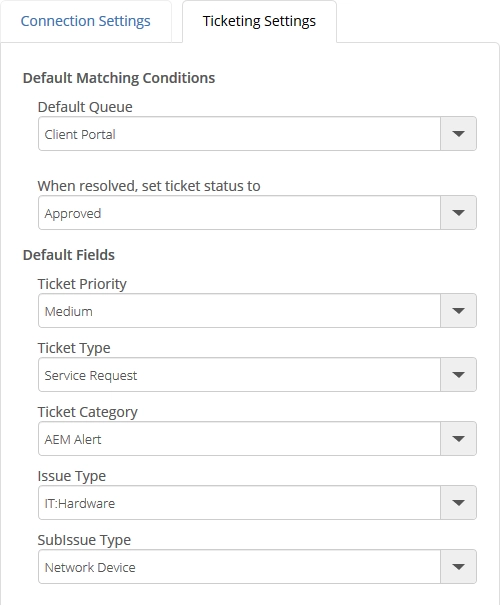
- Click Apply to save changes.
If you do not want to save and apply the changes, click Go back to return to the consolidated ticketing data page.
Ticket-specific properties
- Sign in to your account in the Dashboard.
- Go to Integrations › Autotask PSA › Ticketing Settings.
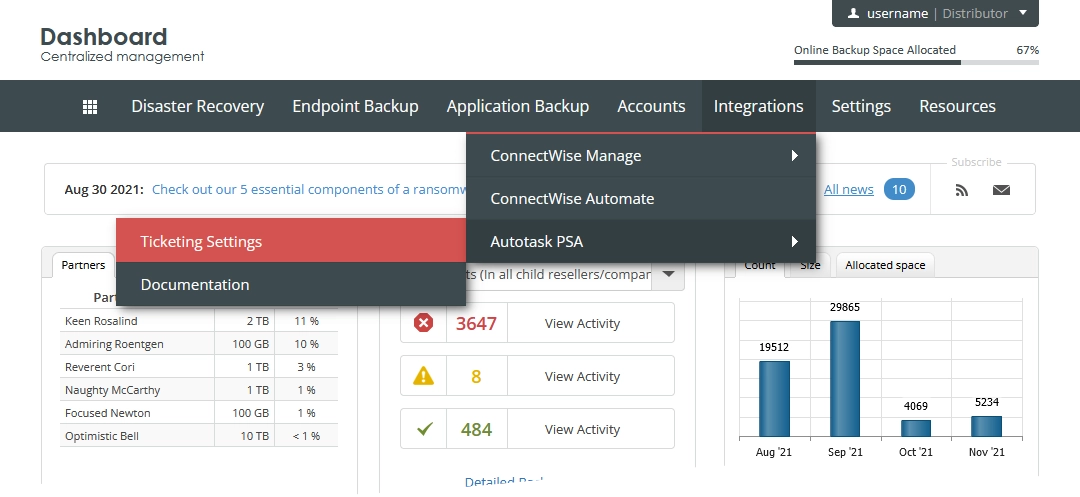 The consolidated ticketing data page opens.
The consolidated ticketing data page opens. - On the Fields Matching tab:
- In the Action column of the monitoring event type record, click Manage (
) to change all ticket properties at once; or
- Click the respective cell in each separate column (Ticket Priority, Ticket Type, Ticket Category, Issue Type, or SubIssue Type) to change a specific property.
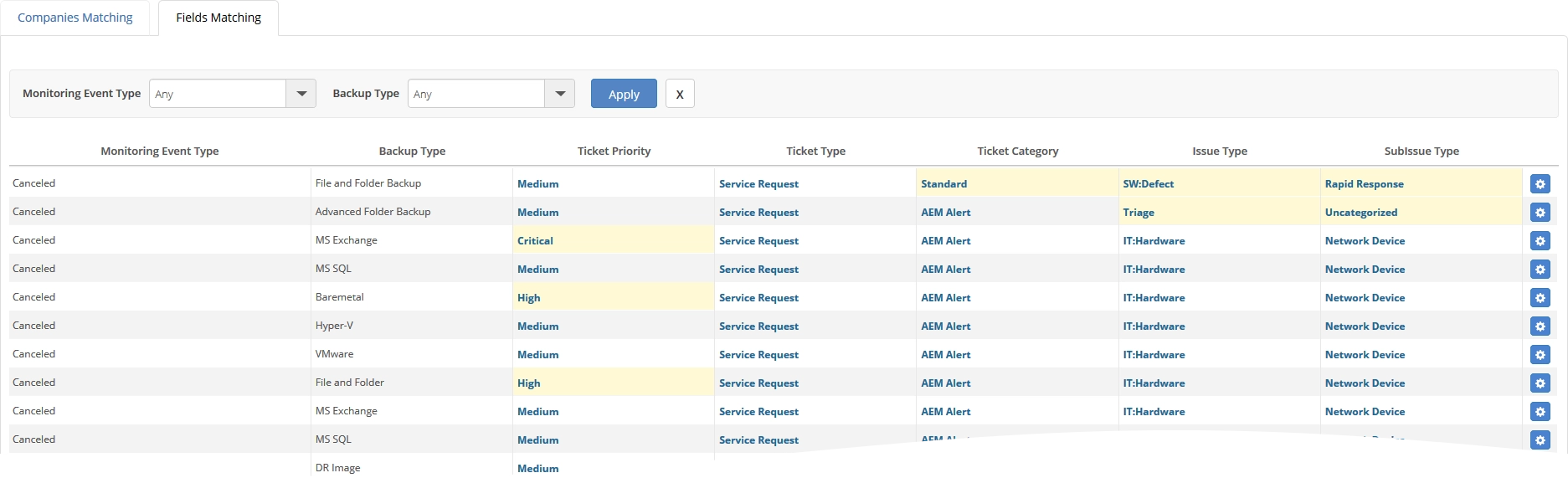
- In the Action column of the monitoring event type record, click Manage (
Push events to Autotask
After you configure the integration itself, the system will automatically push events as service tickets to Autotask PSA.
Also, you can push events manually if needed. For this:
- Sign in to your account in the Dashboard.
- Go to Disaster Recovery › Backup Status.
Also, you can go to Endpoint Backup › Backup Status, or to Application Backup › Backup Status.
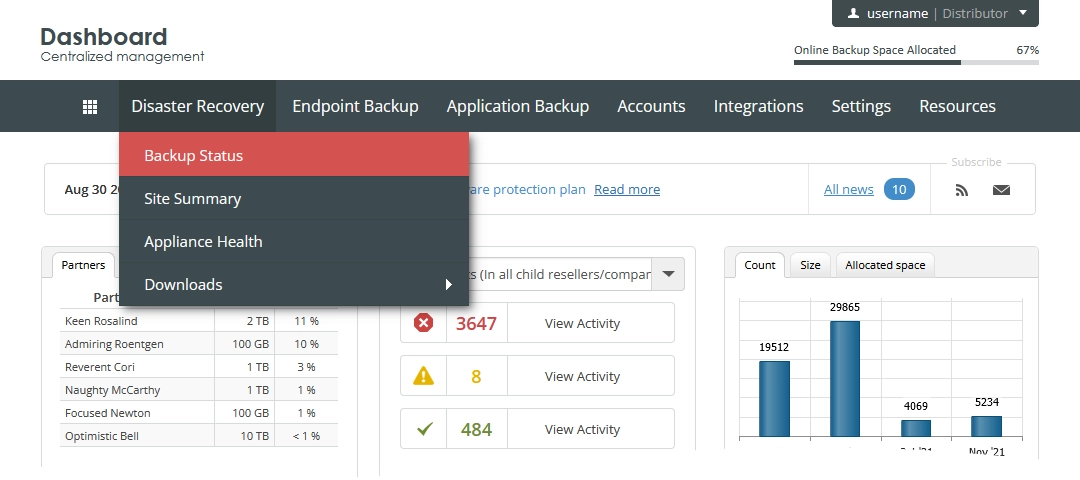
The backup status monitoring page opens.
- Click View All Events.
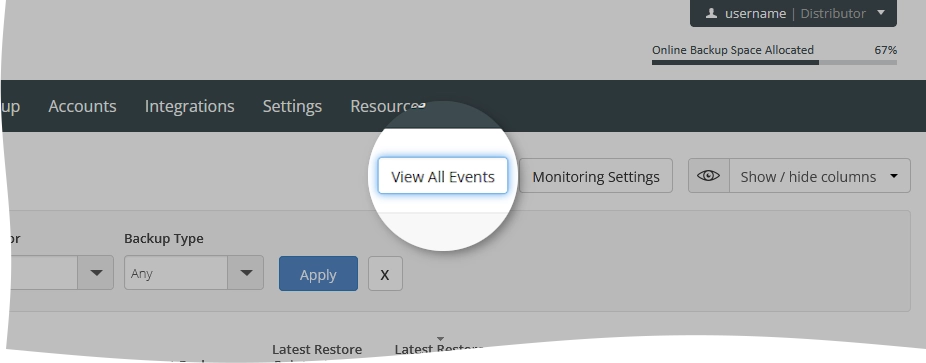 The backup history page opens.
The backup history page opens. - In the Event column of the backup event record, click the status of the backup event.The backup event details open.
- Click Send this history event as a new ticket to Autotask.
Previous
Initial setup for Autotask PSA integration
