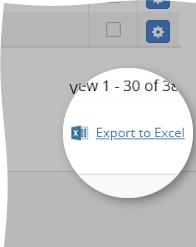Monitor backup status within Cloud Backup in the Dashboard
Overview
To browse and view the monitoring data regarding the status of the latest backups of the protected devices made using Online Backup and Recovery Manager (OBRM) within Infrascale Cloud Backup:
Sign in to your account in the Dashboard.
Go to Endpoint Backup › Backup Status.
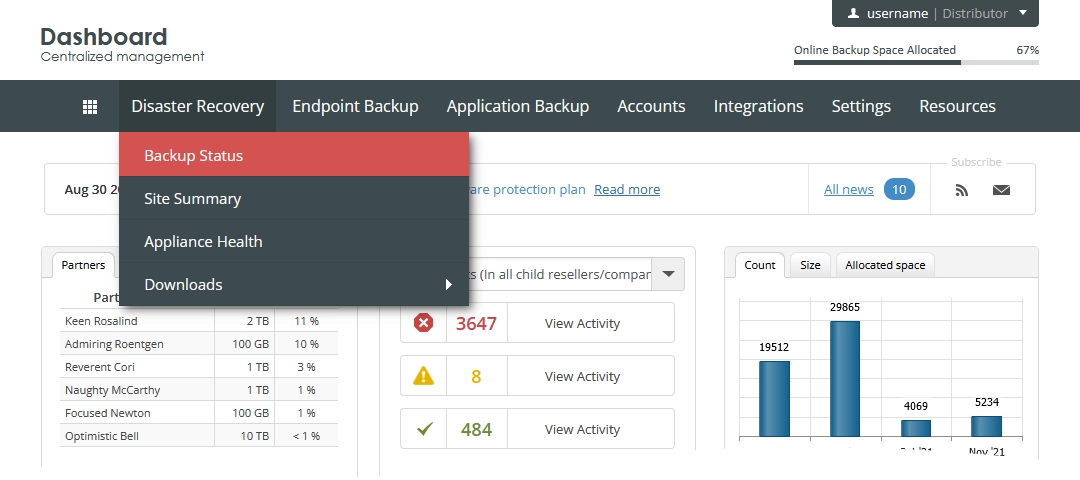
The backup status monitoring page opens.
Information on the page is presented in the table format with the following columns:
| Column | Description |
|---|---|
| Company | Name of the company the backup account belongs to |
| Account / Appliance | Username of the backup account |
| Endpoint | Connection status and name of the protected device |
| Backup Type | Type of the backup |
| Latest Backups | |
| Latest Restore Point Primary | |
| Latest Restore Point Cloud | |
| Notification | |
| Boot Verification | Status of the boot verification. Applicable only to the endpoints protected by Backup & Disaster Recovery appliances within Infrascale Backup & Disaster Recovery. |
| Muted | Indication if the events—that is, alerts, notifications, reports, and so on—are suspended for the protected device |
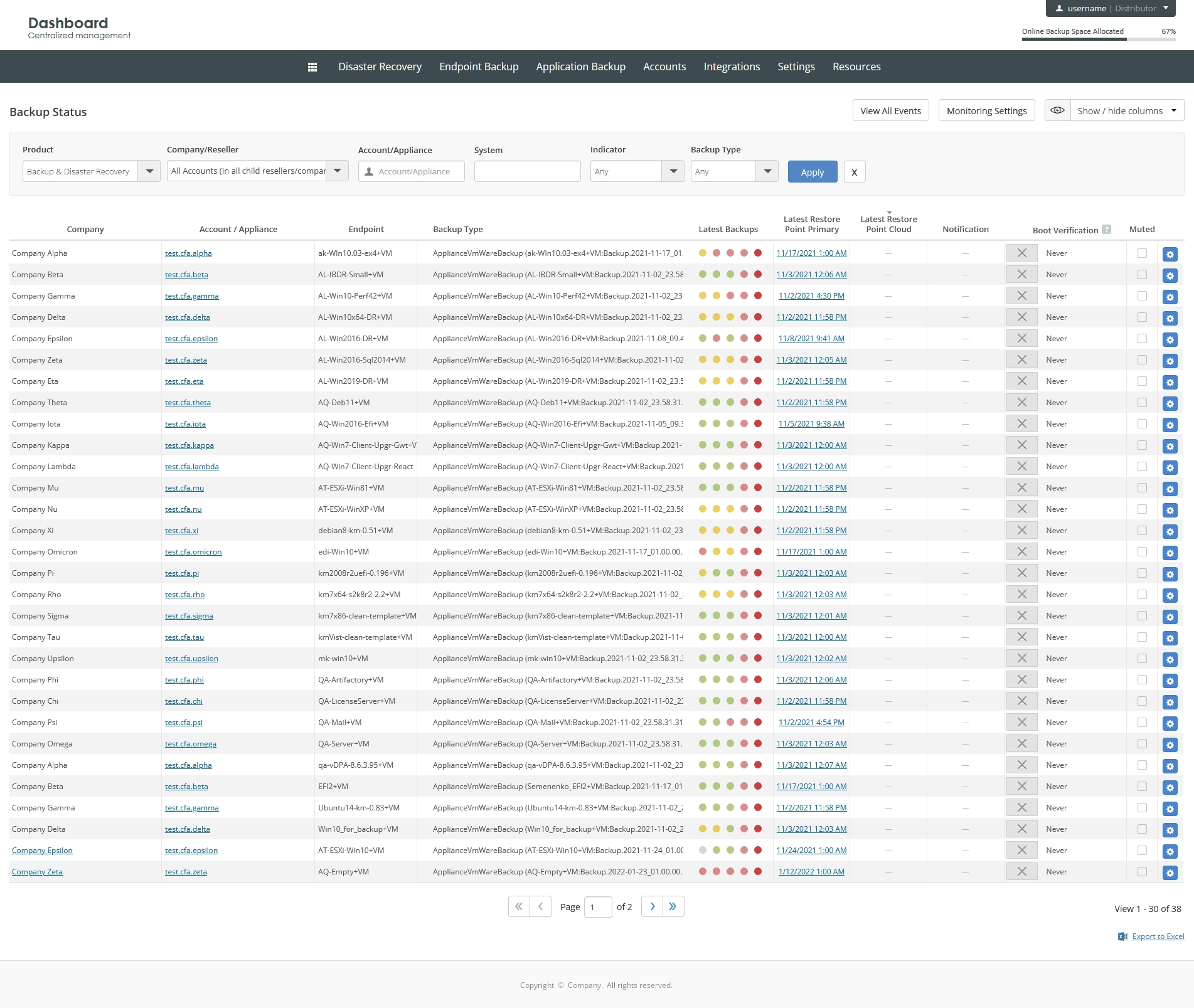
Configure
To configure monitoring of and reporting on the backup status, click Monitoring Settings.
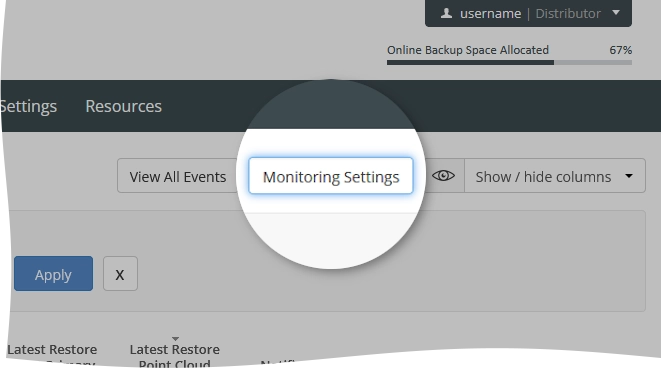
View history
To browse and view the full history of backup events related to Infrascale Cloud Backup, as well as to Infrascale Backup & Disaster Recovery, and to Infrascale Cloud Application Backup, click View All Events.
See details about the backup history.
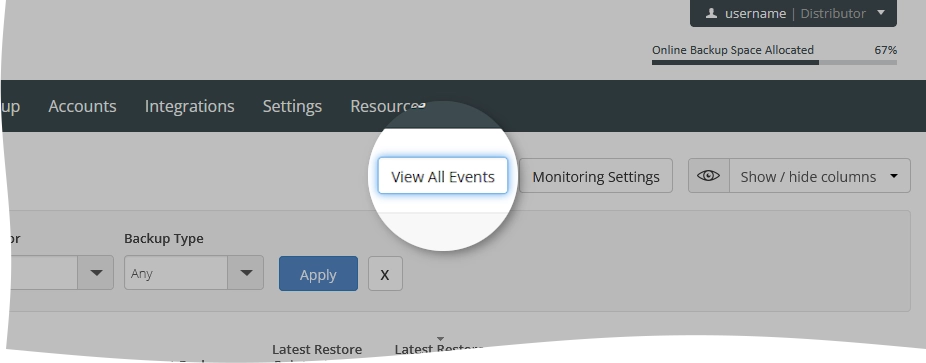
Actions
You can take actions on individual protected devices shown on the page. For this, click Actions () in the last column of a protected device record, and then click the desired action to take.
Actions are available and active depending on the connection status and the operating system of the protected device. See the Notes column below.
| Action | Description | Notes |
|---|---|---|
| Cancel Active Backups | Stop running backups on the protected device | Available for the protected devices running Windows that are online |
| Configure Backup Jobs | Configure file and folder backup, and advanced folder backup on the protected device | Available for the protected devices running Windows that are either online or offline |
| Deactivate Device | Remove backup jobs on the protected device, cancel all licenses for the protected device, and remove the protected device from the system | Available for the protected devices running Windows, macOS, Android, or iOS that are either online or offline |
| Download Logs | Download a .zip archive with full logs of OBRM installed on the protected device | Available for the protected devices running Windows that are online |
| Install BareMetal Backup | Install ShadowProtect v5 on the protected device for bare-metal backup | Available for the protected devices running Windows that are online |
| Mute Device | Suspend all events—that is, alerts, notifications, reports, and so on—for the protected device | Available for the protected devices running Windows, macOS, Android, or iOS that are either online or offline |
| Remove Monitoring Events | Turn the monitoring off and remove monitoring events for the protected device | Available for the protected devices running Windows, macOS, Android, or iOS that are either online or offline |
| Run Backup | Start backup on the protected device | Available for the protected devices running Windows that are online |
| Unmute Device | Resume all events—that is, alerts, notifications, reports, and so on—for the protected device | Available for the protected devices running Windows, macOS, Android, or iOS that are either online or offline |
| Update application | Update OBRM installed on the protected device to the latest version, if any | Available for the protected devices running Windows that are online |
| Wipe Device | Delete files that are currently selected for backup from the protected device, or delete all user and system files from the device and mark it unusable | Available for the protected devices running Windows that are online |
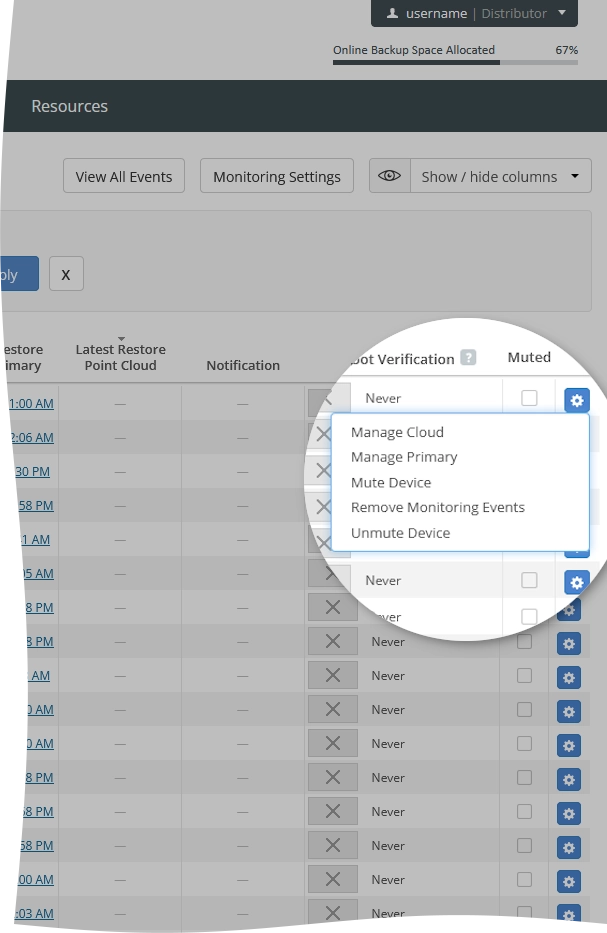
Navigate
By default, the system shows 30 protected device records in the table per page. To browse over the protected devices, use the navigation buttons at the bottom of the page. Also, you can enter a number in the box, and then press Enter to go to the respective page.
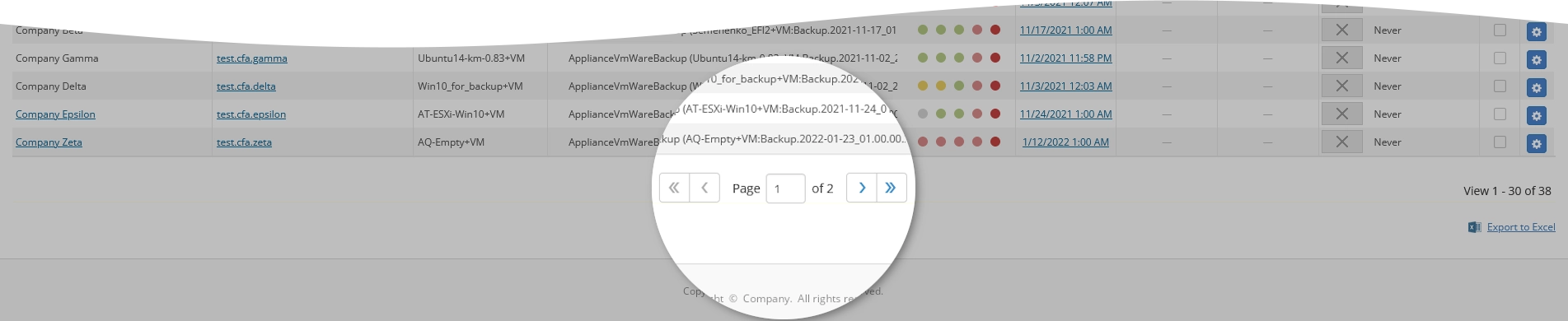
| Name | Icon | Description |
|---|---|---|
| Next | Go to the next page | |
| Previous | Go to the previous page | |
| Last | Go to the last page | |
| First | Go to the first page |
Show or hide data
You can select what data to show on the page. For this, click Show / hide columns, and then select or clear the columns you want to show or hide.
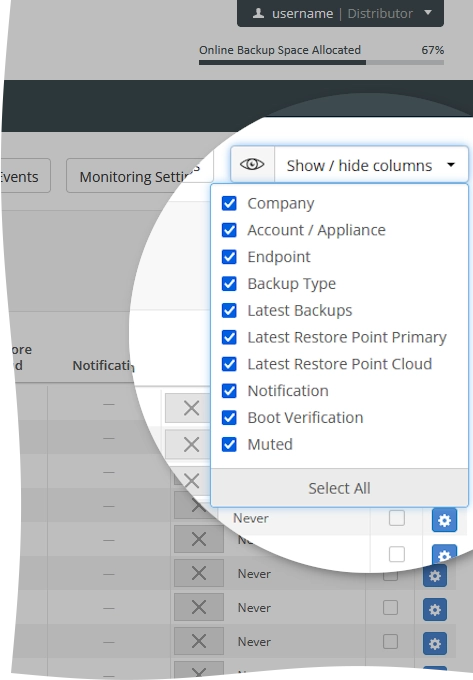
Sort data
You can sort data in the table in ascending or descending order by:
name of the company the backup account belongs to (Company),
username of the backup account (Account / Appliance),
name of the protected device (Endpoint),
Latest Restore Point Primary,
Latest Restore Point Cloud, or
status of the boot verification (Boot Verification).
This is applicable only to the endpoints protected by appliances within Infrascale Backup & Disaster Recovery.
For this, click the name of the corresponding column.
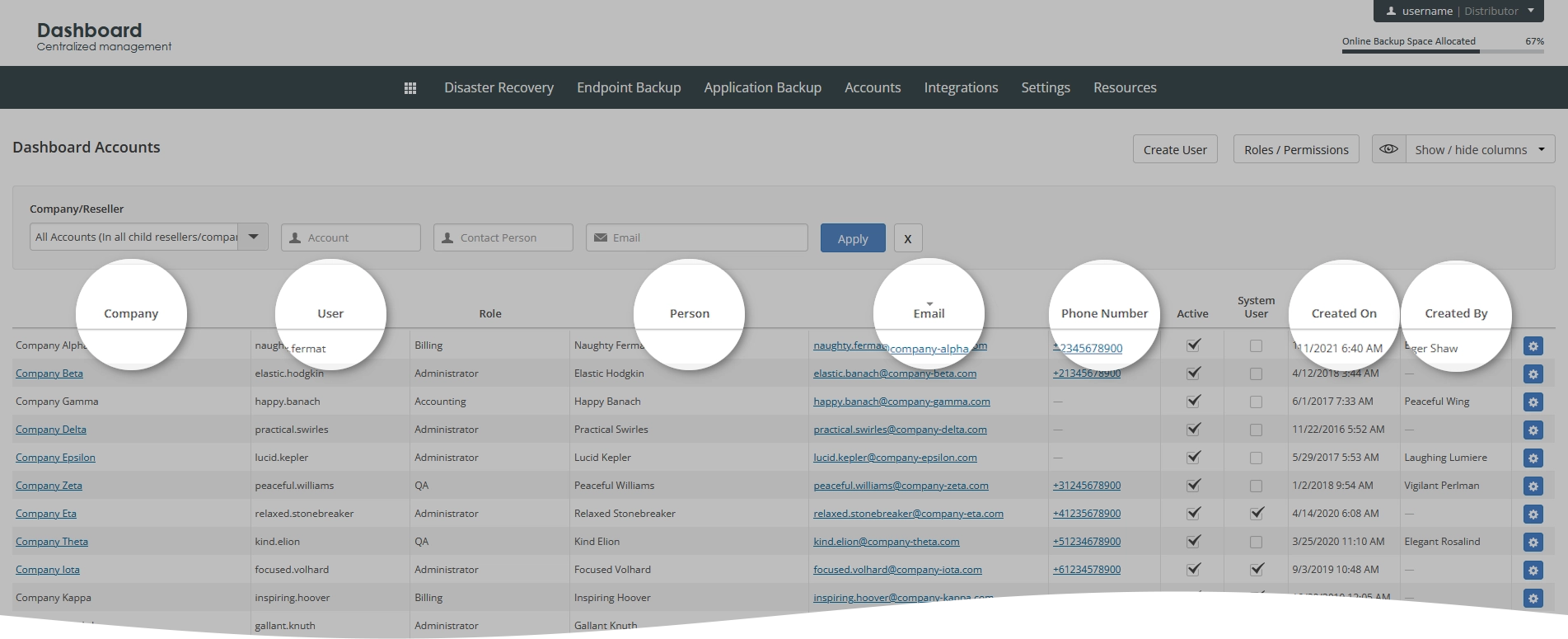
Filter data
You can filter data in the table by:
Infrascale product (Product),
partner (Company/Reseller, for distributors only),
company (Company/Reseller, for distributors and partners),
username of the backup account (Account/Appliance),
name of the protected device (System),
Indicator, and
type of the backup (Backup type).
For this, set the desired filters on the toolbar, and then click Apply.

To reset all filters at once, click Clear () next to the filters on the toolbar.
Export data
You can export all data (in all visible and hidden columns) in the table to an XLS spreadsheet. For this, click Export to Excel on the lower right, and then save the file with the exported data to the desired location.